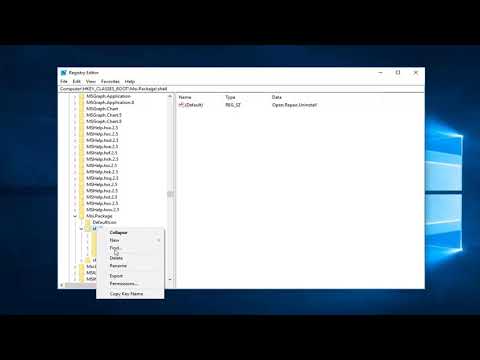Kun käynnistät Windows 8: n, sinut viedään aloitusnäyttöön, jossa näet paljon sovelluksia laatan muodossa. Ja nämä laatat on järjestetty satunnaisesti oletusarvoisesti. Uusia laatoja lisätään joka kerta, kun asennat uusia sovelluksia tai ohjelmistoja. Jonkin ajan kuluttua saatat olla aloitusnäyttönä katkera.

Näet, että laattoja on yleensä kahta tyyppiä. Voimme soittaa heille niin Metro app laatat ja Ei-metron app-laatat.
Ei-metron sovellukset ovat yksinkertaisia, joissa on vain sovellusten nimet ja niiden kuvake. Kuten Paint, Notepad, Windows Explorer jne. Ne ovat staattisia neliö laatat.
Microsoft on ollut osittain Metro-sovellusten laatat. 😉 Ne ovat värikkäitä, omaperäisesti suunniteltuja - ja osa niistä on Live-laatat, jotka tarjoavat Live-tiedot ja päivittyvät. Esimerkiksi Mail-sovelluksessa näkyy uusien sähköpostiviestien viestiotsikko tai Weather-laatta, joka päivittää säätä.
Metro-laatat voidaan myös näyttää kahdessa koossa: Pienet ja suuret. Lisäksi sinulla on mahdollisuus muokata app-laatat. Tässä olen valinnut Sää-sovelluksen näyttämään sen eri vaihtoehdot, kuten "pienempi", "käännä Live-laatta pois" jne. Sovelluksen valitsemiseksi sinun on napsautettava sitä oikein - muistan sen. Avaa sovellus vain avattaessa tai avaa sen.

Vastaavasti saat erilaisia vaihtoehtoja, kun valitset Ei-Metro-sovelluksen. Täällä olen valinnut Windows Live Writer -sovelluksen. Näet alla olevien vaihtoehtojen alla. Napsauta hiiren kakkospainiketta uudelleen sulkemalla valintapalkki tai poistamalla valinta.

Miten ryhmitellä Windows 8: n aloitusnäyttösovellukset
Nyt, jos haluat ryhmitellä joidenkin sovellusten yhteen, vedä sovellus vain haluamallasi tavalla. Ja laatat säätyvät automaattisesti asettamalla laatta. Luo uusi ryhmä vetämällä ne pois ryhmästä, jotta pystyt näyttämään pystysuuntaisen nauhan uudelle ryhmälle ja pudottamaan laatta siellä - se on uudessa ryhmässä. Ryhmä voi tunnistaa, koska niillä on huomattavampi tila kahden ryhmän välillä. Kuten täällä aion irrottaa Kindle-sovellusta ja uutta ryhmää varten esitetty pystysuora bändi.



Kuinka nimetä Windows 8 -sovellusryhmä
Kun siirrät hiiren osoittimen mihin tahansa ryhmään ja ryhmään korostetaan, napsauta hiiren kakkospainikkeella korostettua ryhmää, niin että nimeä ryhmä ponnahtaa ulos näytön alareunasta.

Samoin Zoomaus-tilassa, jos napsautat hiiren kakkospainikkeella ruudulla (Ei ryhmässä), saat "Kaikki sovellukset" -vaihtoehdon.


Joten nämä ovat joitakin asioita siitä, miten hallita erilaisia sovelluslaatoja Käynnistä-näytössä, luoda ryhmä, nimeä ryhmä ja siirtää sovelluksia ympäri.
Kokeile, sen hauskaa!