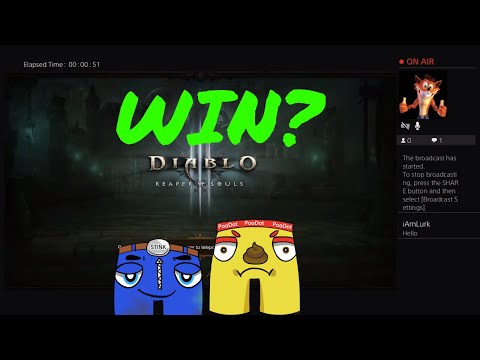Koulun navigointi
- Mitkä ovat SysInternals-työkalut ja miten käytät niitä?
- Ymmärrys prosessi Explorer
- Käytä Process Explorer -ohjelmaa vianmääritykseen ja diagnoosiin
- Prosessinvalvonnan ymmärtäminen
- Process Monitor -ohjelman avulla vianmääritys ja rekisterikirjojen etsiminen
- Automaattien käyttäminen käynnistysprosessien ja haittaohjelmien käsittelyyn
- BgInfo: n avulla voit tarkastella järjestelmätietojen tietoja työpöydällä
- PsToolsin käyttäminen muiden tietokoneiden hallintaan komentoriviltä
- Tiedostojen, kansioiden ja asemien analysointi ja hallinta
- Päällystäminen ja työkalujen käyttäminen yhdessä
Jos olet aina halunnut muodostaa yhteyden toiseen tietokoneeseen ja suorittaa komennon, saada nopeasti tietoja käynnissä olevista prosesseista ja mahdollisesti tappaa ne tai jopa lopettaa palvelun toisessa tietokoneessa, voit käyttää PsTools-apuohjelmia tekemään kaikki nämä asiat ja jopa lisää.
Voit tietenkin käyttää Etätyöpöytä tai vastaavaa palvelua muodostamaan yhteyden mihin tahansa Windows-tietokoneeseen ja nähdä itse työpöydän ja tehdä mitä tahansa paikallisesti, mutta PsTools-apuohjelmien avulla voit tehdä useita tehtäviä komentoriviltä - tai vielä paremmin skripti, jota voit käyttää uudelleen myöhemmin.
Nämä ovat tyyppisiä apuohjelmia, jotka toimivat parhaiten yritysympäristössä ja masteroimalla nämä työkalut varmasti tekevät sinusta huomattavasti paremman järjestelmänhallintatehtävissäsi, säästät aikaa ja voit tehdä asioita paljon älykkäästi. Tehdä asioita älykkäämpänä ja nopeammin on kriittinen taito olla loistava sysadmin.
PsTools-sarjassa on kaksitoista työkalua, ja vaikka jotkut niistä ovat erittäin hyödyllisiä, toiset on korvattu Windowsin uusimpiin versioihin upotetuilla työkaluilla, ja muutamia muita ei ole hyödyllinen useimmille ihmisille. Käymme läpi ne kaikki, jotta ymmärrät miten he työskentelevät ja miksi haluat käyttää niitä.
- PsExec - suorittaa prosesseja etätietokoneessa
- PsFile - näyttää etätietokoneelle avautuvat tiedostot verkon kautta
- PsGetSid - näyttää tietokoneen tai käyttäjän tietoturvatunnisteen
- PsInfo - luetellaan tietoja järjestelmästä
- PsKill - tappaa prosessit nimen tai tunnuksen mukaan
- PsList - lista tietoja komentorivin prosesseista
- PsLoggedOn - tallentaa tilit, jotka ovat kirjautuneet koneelle tai etäyhteyden
- PsLogList - vedä tapahtumaloki komentoriviltä
- PsPasswd - vaihda käyttäjän salasana
- PsPing - melko yksinkertainen ping-apuohjelma, jossa on joitain lisäominaisuuksia
- PsService - luetteloi ja tee muutoksia Windows-palveluihin
- PsShutdown - sammuta, kirjaudu ulos tai keskeytä tietokone
- PsSuspend - keskeyttää ja jatkaa prosesseja (sen sijaan että tappaa ne)
It’s worth noting that you can use a tool like PsExec to execute all sorts of command-line utilities on remote computers… including really useful ones like the Autoruns command line tool and many more. The possibilities are endless once you’ve embraced the power of PsTools.
Kaikki nämä työkalut voidaan käyttää paikallisissa tietokoneissa, mutta ne ovat useimmiten hyödyllisiä etäyhteyksien muodostamiseen ja komentojen suorittamiseen.
Yhdistäminen etätietokoneisiin (Syntax for All Utilities)
Kaikki apuohjelmat voidaan suorittaa joko paikallisella tai etätietokoneella, joten niillä kaikilla on sama ensimmäinen argumentti tietokoneen nimestä tarvittaessa. Huomaa, että voit käyttää IP-osoitetta, jos haluat sen sijaan. Jos jätät tämän argumentin pois, komento toimii paikallisessa tietokoneessa.
psinfo \computername
Voit myös luetella useita tietokoneita, kuten psinfo tietokone1, computer2, computer3, tai voit laittaa kaikki nimet tiedostoon ja viitteeseen, kuten psinfo @ computerlist.txt. Lopullinen syntaksi on psinfo *, joka toimii kaikilla verkkotunnuksen tietokoneilla, mikä ei todennäköisesti ole jokin päivä, jota käytät.
Jos haluat muodostaa yhteyden vaihtoehtoisiin kirjautumistietoihin, koska paikallisella tietokoneella on eri käyttäjätunnus ja salasana kuin toisella tietokoneella, voit käyttää -u ja -p-vaihtoehtoja, mutta huomaamme, että et ehkä halua käyttää -p -painiketta komentoriviltä komennolla salasanalla turvallisuussyistä.Päivitys: PsExecin viimeisimmästä julkaisusta alkaen työkalu ei siirrä salasanoja enää selkeään tekstiin, joten ainoa huolenaihe on se, että joku voi lukea komentosarjatiedostoja ja nähdä salasanan siellä.
psinfo \computername -u “user” -p “Password”
Komennon "käyttäjän" osa muuttuisi "DOMAIN käyttäjäksi", jos olet verkkotunnuksellisessa ympäristössä ja tarvitset muutosta käynnissä olevasta käyttäjästä.
Huomautus:sinun on yleensä muodostettava yhteys etätietokoneisiin järjestelmänvalvojan tilillä.
Etähallinnollisen käytön määrittäminen
Jos olet verkkotunnuksen ympäristössä, jonka useimmat ihmiset tarvitsevat käyttää PsToolsia, voit jättää tämän osion täysin huomiotta, koska kaiken pitäisi toimia hyvin. Jokaiselle, jolla on Windows 7, 8 tai Vista kotikäytössä tai muutamien tietokoneiden käyttäminen toimistossa, jossa ei ole verkkotunnusta, sinun on parantamaan Käyttäjätilien valvonta etätietokoneessa, jotta PsTools voi toimia oikein.
Microsoft on kuvannut ongelman hyvin:
When a user who is a member of the local administrators group on the target remote computer establishes a remote administrative connection by using the net use * \remotecomputerShare$ command, for example, they will not connect as a full administrator. The user has no elevation potential on the remote computer, and the user cannot perform administrative tasks.
Jotta voit selittää sen eri tavalla, kun yrität muodostaa yhteyden toiseen tietokoneeseen ja suorittaa jotain, joka vaatii järjestelmänvalvojan käytön, ei ole mahdollista käynnistää UAC-kehotetta eikä hyväksyä sitä tietokoneeltasi, joten se ei liity järjestelmänvalvojana.

Ja uudelleen, jos olet verkkoympäristössä, tätä ongelmaa ei ole ja sitä ei tarvitse muuttaa. Ja jos kokeilet vain joukkoa virtuaalikoneita, sinulla ei ole paljon huolta.
Jos haluat muuttaa UAC: ää ottaaksesi käyttöön PsToolsin, voit avata Rekisterieditorin ja siirtyä seuraavaan avaimeen:
HKEY_LOCAL_MACHINESOFTWAREMicrosoft WindowsCurrentVersionPoliciesSystem
Kun olet siellä, luo uusi 32-bittinen DWORD oikealla puolella, anna sille nimi LocalAccountTokenFilterPolicy ja arvo 1. Sinun ei tarvitse käynnistää tietokonetta uudelleen, jotta asetus tulee voimaan.

Note: just to clarify, this setting needs to happen on the remote computer that you are connecting to.
PsExec
PsExec on todennäköisesti paketin tehokkain työkalu, koska voit suorittaa minkä tahansa komennon paikallisessa komentokehotteessa aivan kuten suorittamalla sen etätietokoneessa. Tämä sisältää kaiken, mitä voidaan suorittaa komentorivillä - voit muuttaa rekisterin arvoja, suorittaa komentosarjoja ja apuohjelmia tai muodostaa yhteyden kyseisestä tietokoneesta toiseen. Komentojen ulostulo näkyy paikallisessa tietokoneessa, etkä kauko-ohjaimella.
Syntaksi on yksinkertainen:
psexec \computername apptorun.exe
Realistisesti kuitenkin haluat sisällyttää käyttäjätunnuksen ja salasanan komentoriville. Jos esimerkiksi haluat muodostaa yhteyden toiseen tietokoneeseen ja tarkistaa verkkoyhteysluettelon, käytä jotain tällaista:
psexec \computername -u User -p Password ipconfig
Tuo komento tuottaisi samanlaisen tuotoksen kuin: