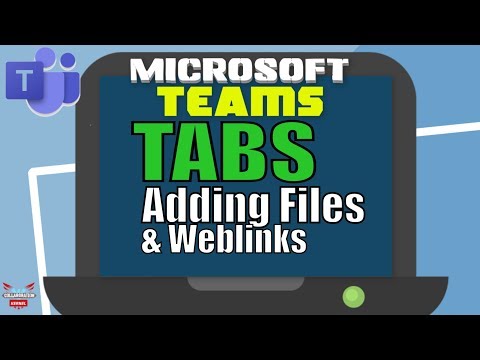Tyhjennä äskettäin käytettyjä taustakuvia muokkaamalla rekisteriä käsin

Standardi Varoitus: Rekisterieditori on tehokas työkalu ja väärinkäyttö voi aiheuttaa järjestelmän epävakaaksi tai jopa toimimattomaksi. Tämä on melko yksinkertainen hakata, ja niin kauan kuin noudatat ohjeita, sinulla ei pitäisi olla mitään ongelmia. Se sanoi, jos et ole koskaan työskennellyt sen kanssa ennen, harkitse, miten käyttää Rekisterieditori ennen kuin aloitat. Ja varmuuskopioi rekisteri (ja tietokoneesi!) Ennen muutosten tekemistä.
Avaa Rekisterieditori napsauttamalla Käynnistä ja kirjoittamalla "regedit". Avaa Rekisterieditori ja anna sille oikeus tehdä muutoksia tietokoneeseesi painamalla Enter.

HKEY_CURRENT_USERSoftwareMicrosoftWindowsCurrentVersionExplorerWallpapers

Wallpapers
avain, näet sarjan arvoja oikealla puolella. Ainoat, joista me olemme kiinnostuneita, ovat alkaneet
BackgroundHistoryPath
jota seuraavat numerot 0-4. Nämä arvot ilmaisevat, mistä löydetään viimeiset viisi kuvaa taustaasi varten.




Lataa meidän One-Click Registry Hack

Poista taustahistorian kuvat
Sisällä löydät yhden tiedoston, joka poistaa arvot
BackgroundHistoryPath
0-4 rekisterin Taustakuvat-näppäintä, poistamalla kaikki taustahistorian pienoiskuvat. Kun se on irrotettu, kaksoisnapsauta tiedostoa ja hyväksy kehotteet, jotka kysyvät, haluatko varmasti tehdä muutoksia rekisteriisi.
Nämä hakkerit todella poistavat
BackgroundHistoryPath
arvoja, joista puhuimme edellisessä osassa ja vietiin sitten.REG-tiedostoon. Hyökkäysten käyttäminen vain muuttaa rekisterin arvoa. Ja jos nautit hauskanpidosta rekisterin kanssa, kannattaa ottaa aikaa oppia tekemään oman rekisterisi hakata.