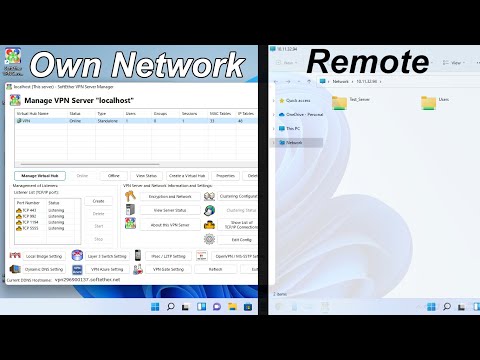Jos käytät molempia Windows 10 -käyttöjärjestelmää, voit käyttää sitä sisäänrakennetulla Quick Assist -ohjelmalla. Jos joku teistä käyttää Windows 7 tai 8, voit käyttää vanhempaa Windows-etätukea. Windowsin etätuki on edelleen Windows 10: ssä, jos tarvitset sitä.
Huomaa, että molemmat ominaisuudet vaativat toisen henkilön aloittavan yhteyden. Et voi vain etäyhteyden muodostaa aina kun haluat - perheenjäsenesi tai ystäväsi on istuttava tietokoneella, jotta voit käyttää sinua, kun muodostat yhteyden. Tarvitset toisen etätyöpöytäratkaisun, jos haluat muodostaa yhteyden milloin tahansa ilman toisen henkilön apua.
Jos sinulla on molemmat Windows 10: Käytä Quick Assist -ohjelmaa
Windows 10: n uusi "Quick Assist" -toiminto on todennäköisesti helpoin tapa aloittaa toimintansa, joten niin kauan kuin olet molemmat käyttänyt Windows 10: n kanssa vuosipäivityksen päivitystä, tämä on suositeltava vaihtoehto.
Kuinka aloittaa auttaminen jollekulle
Avaa Quick Assist -sovellus ensin valitsemalla Käynnistä-valikosta "Quick Assist" ja käynnistämällä Quick Assist -valinta. Voit myös siirtyä Käynnistä> Windowsin lisävarusteet> Quick Assist.


Jos koodisi vanhentuu, voit aina vain klikata "Anna apua" uudelleen saadaksesi uuden, joka kestää vielä kymmenen minuuttia.

Mitä muut henkilöt tarvitsevat
Sinun tulee sitten puhua ystävälle tai perheenjäsenelle avaamalla Quick Assist -sovellus tietokoneellesi. Voit tehdä tämän sähköpostilla, tekstiviestillä tai puhelimella.
Heidän täytyy avata Käynnistä-valikko, kirjoita hakukenttään "Quick Assist" ja käynnistä Quick Assist -sovellus, joka tulee näkyviin. Tai he voivat siirtyä Käynnistä> Windows-lisävarusteet> Quick Assist.
Heidän tulee sitten klikata "Get Assistance" Quick Assist -ikkunassa, joka tulee näkyviin.

Toinen henkilö näkee vahvistusviestin, ja heidän on suostuttava antamaan sinulle pääsyn tietokoneeseen.

Olet nyt yhteydessä
Yhteys muodostetaan nyt. Quick Assist -valintaikkunan mukaan saattaa kestää muutamia minuutteja ennen laitteen liittämistä, joten saatat joutua olemaan kärsivällinen.
Kun he tekevät, näet toisen henkilön työpöydän tietokoneen ikkunassa. Sinulla on täysi pääsy koko tietokoneeseen ikään kuin istuisi sen eteen, joten voit käynnistää ohjelmia tai käyttää mitä tahansa tiedostoa, joita he voivat. Sinulla on kaikki tietokoneen omistajan oikeudet, joten sinun ei tarvitse rajoittaa järjestelmän asetusten muuttamista. Voit tehdä tietokoneen vianmäärityksen, muuttaa asetuksia, etsiä haittaohjelmia, asentaa ohjelmia tai tehdä mitä tahansa, jos teet tietokoneen edessä.
Ikkunan oikeassa yläkulmassa näet kuvakkeita, joiden avulla voit kirjoittaa merkinnät (piirrä näytöllä), muuttaa ikkunan kokoa, käynnistää tietokoneen uudelleen, avata tehtävämonitori tai keskeyttää tai lopettaa Quick Assist -yhteyden.

Jokainen henkilö voi milloin tahansa lopettaa yhteyden yksinkertaisesti sulkemalla sovelluksen näyttöön "Quick Assist" -palkista.

"Remote reboot" -vaihtoehto on suunniteltu käynnistämään etätietokone uudelleen ja aloittamaan välittömästi Quick Assist -istunnon ilman lisätuloja. Tämä ei ehkä aina toimi kunnolla. Ole valmis puhumaan toiselle henkilölle kirjautumalla takaisin tietokoneeseen ja käynnistämällä Quick Assist -esittely uudelleen, jos ongelma ilmenee, eikä tämä tapahtuisi automaattisesti.

Jos yksi tai molemmat sinulla on Windows 7 tai 8: Käytä Windows-etätukea
Jos joku teistä ei ole päivittänyt Windows 10: tä, et voi käyttää Quick Assist -ohjelmaa. Onneksi voit käyttää Microsoftin vanhaa, mutta silti käyttökelpoista Windows-etätyökalua, joka sisältyy Windows 7: een, 8: een ja 10: een.
Kuinka kutsua joku apua
Jos haluat joku muu kutsua sinut käyttämään tietokonettaan, sinun on käytettävä niitä seuraavilla tavoilla. Jos yrität antaa jollekin muulle henkilölle pääsyn tietokoneeseen, suorita seuraavat vaiheet.
Avaa ensin Windows Remote Assistance -sovellus. Löydät sen avaamalla Käynnistä-valikon ja etsimällä "Etäavustusta" ja käynnistämällä "Windows Remote Assistance" -sovelluksen.


Jos etätuki-kutsut on poistettu käytöstä tietokoneestasi, näet virheilmoituksen. Napsauta "Korjaa" ja vianmääritystyökalu tarjoaa sinulle etätuen.

Voit myös käyttää Easy Connect -ohjelmaa. Tämän ominaisuuden käyttämiseksi sekä sinun että avustajan on oltava käytettävissä Easy Connect -palvelussa. Tämä edellyttää peer-to-peer verkko-ominaisuuksia, ja se ei välttämättä ole käytettävissä tietyissä verkoissa.
"Käytä Easy Connect" on helpoin vaihtoehto, jos se on käytettävissä.


Sinua pyydetään tallentamaan kutsutiedosto ja antamalla salasana. Lähetä kutsu tiedosto toiselle henkilölle, vaikka haluat - esimerkiksi käyttämällä Gmailia, Outlook.comia, Yahoo! Mail tai mitä tahansa muuta ohjelmaa käytät.
Anna henkilö myös salasanalla. Nämä ovat erillisiä syystä. Jos esimerkiksi puhut jonkun puhelimeen, voit lähettää sähköpostia kutsuustiedostoon ja kertoa heille puhelimen salasana, jotta kukaan, joka kuuntelee sähköpostin, voi muodostaa yhteyden tietokoneeseesi.

Kuinka muut henkilöt voivat yhdistää
Tietokoneeseen kytketyn henkilön tulee avata Windows Remote Assistance -sovellus tietokoneellesi ja napsauttaa "Apua joku, joka on kutsunut sinut" -vaihtoehdon.

Jos henkilö, joka yhdistää, on saanut kutsutiedoston, he voivat myös kaksoisnapsauttaa sitä ja kirjoittaa salasanan yhteyden muodostamiseksi.


Olet nyt yhteydessä
Tietokoneen edessä istuva henkilö saa viimeisen kehotteen kysyä, haluaako hän valtuuttaa yhteyden. Kun he tekevät, henkilö, joka muodostaa yhteyden, voi nähdä näytön. Se henkilö voi joko katsoa ja antaa ohjeita tai pyytää "Request control" -painiketta pyytääkseen etätietokoneen hallintaa.
Tietokoneen edessä istuva henkilö voi silti katsoa ja nähdä kaiken käynnissä. Missä tahansa vaiheessa he voivat sulkea Etäkäyttöikkuna-ikkunan yhteyden lopettamiseksi.
Siellä on myös Chat-painike, jota voit napsauttaa työkalupalkkiin, jolloin molemmat voivat tekstikeskustele toistensa kanssa, kun etätukiyhteys on muodostettu.
Ole varovainen, kun muokkaat joitain verkkoasetuksia, sillä tämä voi aiheuttaa etäavustustyökalun irrottamisen ja yhteyden muodostaminen uudelleen.