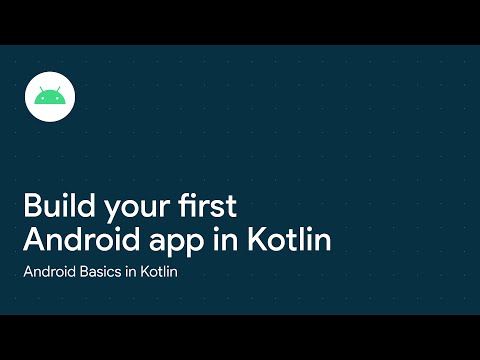Jos käytät rutiininomaisesti sovelluksia, joissa on avoimia ikkunoita, voi olla hieman hankalaa. Voit pitää Ctrl-näppäintä alhaalla, kun napsautat tehtäväpalkin -painiketta, jolloin näet viimeisen aktiivisen ikkunan - ja pidä hiiren napsauttamalla Ctrl-näppäintä painettuna, jotta voit selata kunkin sovelluksen avoimia ikkunoita - mutta usein vain voit katsella ikkunaa sen sijaan, että se olisi aktiivinen. Jos olet valmis tekemään lievän rekisterin muokkauksen, teet sen siten, että tehtäväpalkin napsauttaminen avaa aina viimeisen aktiivisen ikkunan - ei tarvita Ctrl-avainta.
Tee tehtäväpalkin painikkeet Avaa viimeinen aktiivinen ikkuna muokkaamalla rekisteriä käsin
Jos napsautat tehtäväpalkin painikkeita, avaa viimeinen aktiivinen ikkuna, sinun tarvitsee vain säätää yksi asetus Windowsin rekisterissä. Tämä toimii tietokoneilla, joissa on Windows 7, 8 tai 10.
Normaali varoitus: Rekisterieditori on tehokas työkalu ja sen väärinkäyttö voi aiheuttaa järjestelmän epävakauden tai jopa toimimattomuuden. Tämä on aika yksinkertainen hakata ja niin kauan kuin noudatat ohjeita, sinulla ei pitäisi olla mitään ongelmia. Se sanoi, jos et ole koskaan työskennellyt sen kanssa ennen, harkitse, miten käyttää Rekisterieditori ennen kuin aloitat. Ja varmuuskopioi rekisteri (ja tietokoneesi!) Ennen muutosten tekemistä.
Avaa Rekisterieditori napsauttamalla Käynnistä ja kirjoittamalla "regedit". Avaa Rekisterieditori ja anna sille oikeus tehdä muutoksia tietokoneeseesi painamalla Enter.

HKEY_CURRENT_USERSoftwareMicrosoftWindowsCurrentVersionExplorerAdvanced

Advanced
näppäintä. Napsauta hiiren oikealla painikkeella
Advanced
-näppäintä ja valitse Uusi> DWORD (32-bit) -arvo. Nimeä uusi arvo "LastActiveClick."

LastActiveClick
arvo avaamaan sen ominaisuuksia ikkunan. Muuta Arvon data -valintaruudun arvo 0-1 ja valitse sitten OK.

LastActiveClick
arvo takaisin 0-arvoon tai poista arvo kokonaan-ja kirjaudu ulos ja takaisin Windows-tietokoneeseen.
Lataa meidän One-Click Registry Hacks

LastActiveClick
arvoa ja asettaa sen arvoon 1. "Poista viimeisen aktiivisen klikkauksen (oletus)" -haara poistaa arvosta rekisteristä, mikä palauttaa oletusarvoisen käyttäytymisen. Molemmat hakataulut sisältyvät seuraaviin ZIP-tiedostoihin. Kaksoisnapsauta sitä, jota haluat käyttää ja napsauta kehotteita. Kun olet hakenut hakua, kirjaudu sisään ja palaa takaisin Windows-tietokoneeseen tai käynnistä tietokone uudelleen.
Tehtäväpalkin viimeiset aktiiviset napsautushakemukset
Nämä hakkerit ovat todella vain
Advanced
avain, riisuttu alas
LastActiveClick
arvoa, josta puhuimme edellisessä osassa ja vietiin sitten.REG-tiedostoon. Ja jos nautit hauskanpidosta rekisterin kanssa, kannattaa ottaa aikaa oppia tekemään oman rekisterisi hakata.