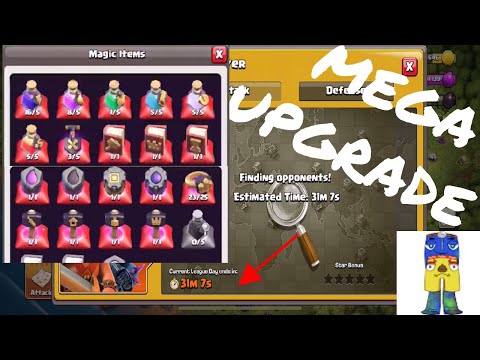Käynnistettävän USB-aseman määrittäminen, joka sisältää useita ISO-osia, on todella melko helppoa. Aiomme tehdä sen käyttämällä fiksuista ilmaista työkalua nimeltään WinSetupFromUSB, joten mene eteenpäin ja lataa sen uusin versio. Voit myös lisätä joitain ei-Windows-ISO-levyjä levylle, kuten Linux-jakelu- ja virustorjuntalaitteille. Täydellinen luettelo siitä, mitä voit sisällyttää USB-asemaan, tarkista niiden tuetut lähteet-sivu. Yksi tärkeä huomautus sivusta, jota kannattaa kutsua. Työkalu toimii Microsoftin yksittäisten Windows-ISO-tiedostojen kanssa. Jos sinulla on kaksois ISO, joka sisältää sekä 32-bittiset että 64-bittiset Windows-versiot, et voi käyttää sitä. Mutta voit ladata yksittäisiä ISO-tiedostoja (yksi 32-bittiselle ja yksi 64-bittiselle) ja kiinnittää ne molemmille USB-portille, jos tarvitset.
Seuraavaksi, varmista, että sinulla on tyhjä USB-asema, joka on tarpeeksi suuri pitämään kaikki asennettavat ISO-osat, sekä vähän ylimääräistä tilaa. 16 Gt: n asema antaa sinulle tarpeeksi tilaa kahdelle tai kolmelle Windows-versiolle. Jos sinulla on 32 Gt: n asema, sinun on voitava asentaa kaikki Windows-versiot, joita haluat. Jos haluat sisällyttää myös muita ISO-standardeja, saatat tarvita isompaa asemaa.
WinSetupFromUSB on kannettava työkalu, joten asennusta ei ole. Kun olet ladannut sen, kaksoisnapsauta arkistoa purkamalla tiedostot uuteen kansioon. Jos käytössäsi on 64-bittinen Windows-versio, suorita suoritustiedosto nimeltä "x64". Jos käytössäsi on 32-bittinen Windows-versio, suorita tiedosto ilman nimeä "x64".



Sen sijaan, että käytät säännöllistä valintaruutua, napsauttamalla sitä avautuu "Lisäasetukset" -valintaikkuna. Valitse Lisäasetukset-valintaikkunasta "Mukautetut valikon nimet Windows Vista / 7/8/10 / Server Source" -valintaruudusta. Tällä asetuksella voit antaa omat nimet kansioihin, joissa Windowsin ISO-tiedostot tallennetaan, ja käynnistysvalikon nimiä, kun tietokone käynnistetään USB-aseman avulla. Voit sulkea Lisäasetukset-valintaikkunan, kun olet valmis.










- Kun lisäät ylimääräisiä ISO-arvoja olemassa olevalle levylle, varmista, että valintaruutu "Automaattinen muotoilu sen kanssa FBinst" -valintaruudusta on ei valittu. Se ei ole oletuksena, kun palaat ikkunaan (tai kun käynnistät ohjelman uudelleen), mutta se ei haittaa varmista. Haluat vain muotoilla levyn ensimmäisellä ISO: llä, jonka lisäät.
- Sinun on napsautettava "Lisäasetukset" ja otettava käyttöön "Mukautetut valikkonimet Vista / 7/8/10 / Server Source" -valintaruudusta aina, kun lisäät uuden ISO: n. Varmista, ettet unohda tätä vaihetta ennen Go: n napsauttamista tai et voi lisätä mukautettua nimeä ISO-valikkoon.
Mutta se on se. Muussa tapauksessa seuraa samoja vaiheita aina, kun haluat lisätä uuden ISO: n käynnistyslevyyn. Sinun ei tarvitse lisätä niitä kaikkiin istuntoihin. Voit palata milloin tahansa ja lisätä jotain uutta. Kun olet valmis, voit käynnistää tietokoneen USB-asemalla (jota voit ehkä tehdä myös, jos BIOS ei anna sinulle) ja palkitaan mukavalla käynnistysvalikolla näin: