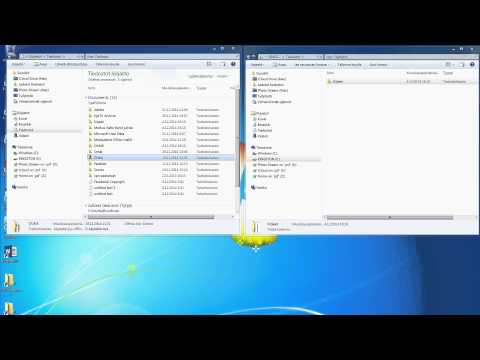DIR-komentokytkimet
Voit käyttää
DIR
komento itse (vain kirjoittaa "dir" komentokehoteella), jotta luetellaan nykyisen hakemiston tiedostot ja kansiot. Tämän toiminnon laajentamiseksi sinun on käytettävä eri komentoa käyttäviä kytkimiä tai vaihtoehtoja.
Näyttö perustuu tiedostoominaisuuksiin
Voit lisätä "/ A", jota seuraa kirjainkoodi DIR-komennon jälkeen näyttääksesi tiedostot, joilla on tietty attribuutti. Nämä kirjainkoodit ovat:
- D: Näyttää kaikki nykyisen polun hakemistot
- R: Näyttää vain luku -tiedostot
- H: Näyttää piilotetut tiedostot
- V: Arkistoidut tiedostot
- S: Järjestelmätiedostot
- I: Ei sisältöindeksoituja tiedostoja
- L: Korvaa pisteitä
Joten esimerkiksi näyttääksesi nykyisen polun hakemistot, kirjoita seuraava komento ja paina Enter:
dir /ad
Voit yhdistää myös koodit. Jos esimerkiksi haluat näyttää vain piilotettuja järjestelmätiedostoja, voit käyttää seuraavaa komentoa:
dir /ash
Voit myös lisätä "-" (miinus) jonkin näistä kirjainkodeista ennen, jotta DIR-komento ei näytä tällaista tiedostoa. Jos esimerkiksi et halua nähdä hakemistoja tuloksissa, voit käyttää tätä komentoa:
dir /a-d
Vielä yksi vinkki: sen sijaan, että pääkytkintä ja kirjainkoodia voitaisiin kopioida yhdessä esimerkkitapausten tapaan, voit käyttää kaksoispistettä erottaaksesi vaihtoehdon sen lisävarusteista. Kuten tämä:
dir /a:d
Se voi tehdä asioita hieman helpommin jäsentää, mutta se on täysin valinnainen.
Näytä lue tuloksia
/b
vaihtaa DIR-komennolla poistaa kaikki ylimääräiset tiedot, näyttäen vain nykyisen hakemiston kansioiden ja tiedostojen nimen eikä attribuutteja, kuten tiedostokoon ja aikaleimoihin. Kirjoita seuraava komento, jotta se toimii:
dir /b
Näyttö tuhannen erottimen avulla
Nykyaikaisissa Windows-versioissa komentokehotteessa on suuria määriä pilkuilla erotettuina (25 000 sijaa 25 000: n sijasta). Näin ei aina ollut. Vanhemmissa versioissa sinun oli käytettävä
/c
vaihtaa näyttääksesi nämä pilkut.
Miksi vaivautua mukaan, jos se on jo oletusarvo? Jos jostain syystä sinäälä haluat näyttää ne pilkut, voit käyttää tätä kytkintä yhdessä "-" miinusmerkin kanssa:
dir /-c
Näytä tulokset sarakkeissa

/D
Vaihda näyttöön kahden sarakkeen sijaan. Kun näytät tuloksia tällä tavalla, komentokehote ei näytä ylimääräisiä tiedostatietoja (tiedoston koko ja niin edelleen) - vain tiedostojen ja hakemistojen nimet.
dir /D
Näytä tulokset pienoiskoossa
/L
kytkin näyttää kaikki tiedostojen ja kansioiden nimet pieniksi.
dir /L
Näytä tiedoston tulokset kaukana oikealla

/N
kytkin on käytetty tämän vaikutuksen saavuttamiseksi. Nyt voit käyttää sitä yhdessä "-" (miinus) kanssa, jotta tiedostonimet näkyvät vasemmalla vasemmalla.
dir /-N
Näytä tulokset järjestyksessä
Voit käyttää
/O
kytkin ja kirjainkoodi näyttääksesi hakemistotulokset lajiteltuna eri tavoin. Nämä kirjainkoodit ovat:
- D: Lajittelee päivämäärän / ajan mukaan. Vanhemmat merkinnät näkyvät ensin.
- E: Lajittelee tiedostopääte aakkosjärjestyksessä.
- G: Lajittelee ensin luettelot ensin kansioista, sitten tiedostot.
- N: Lajittelee tiedoston / kansion nimen aakkosjärjestyksessä.
- S: Lajittele tiedostokoko, pienin tai suurin.
Joten voit esimerkiksi käyttää seuraavaa komentoa lajittelemaan tuloksia ajan ja päivämäärän mukaan, jolloin vanhat merkinnät näkyvät ensin:
dir /OD
Voit myös lisätä "-" (miinus) ennen kuin jokin edellä mainituista vaihtoehdoista peruuttaa tilauksen. Joten esimerkiksi jos haluat lajitella tiedostoja ajan ja päivämäärän mukaan, kun näkyviin tulee uudempia merkintöjä, voit käyttää tätä komentoa:
dir /O-D
Näytä tulokset yhdestä sivusta kerrallaan

/P
kytke komento-kehote keskeyttää tulokset sen jälkeen, kun se näyttää jokaisen näytön. Sinun on painettava näppäintä jatkaaksesi seuraavan sivun katselua.
dir /P
Näytä metatiedot

/Q
DIR-komennon kytkin näyttää tiedostoihin ja hakemistoihin sidotut metatiedot sekä omistustiedot.
dir / Q
Näytä vaihtoehtoiset tietovirrat (ADS)
/R
kytkin näyttää kaikki vaihtoehtoiset tietovirrat (ADS), jotka tiedostot voivat sisältää. ADS ovat ominaisuus NTFS-tiedostojärjestelmässä, joka antaa tiedostoille ylimääräisiä metatietoja tiedostojen sijoittamiseen tekijän ja otsikon mukaan.
dir /R
Näytä kaikki tiedostot ja kansiot ja kaikki sisään
Voit käyttää
/S
vaihtaa rekursiivisesti kaikki nykyiset hakemistot sisältävät tiedostot ja kansiot. Tämä tarkoittaa kaikkia tiedostoja ja kansioita jokaisessa alihakemistossa, kaikki kyseisissä alihakemistoissa olevat tiedostot ja kansiot ja niin edelleen. Ole valmis aerätuloksista.
dir /S
Näytä tulokset lajiteltuina ajan mukaan
Käyttämällä
/T
vaihtaa kirjainkoodin avulla voit lajitella tulokset eri aikaleimoihin, jotka liittyvät tiedostoihin ja kansioihin. Nämä kirjainkoodit ovat:
- V: Aika, jona tavaraa viimeksi käytettiin.
- C: Alkamisajankohta.
- W: Aika, jolle kohde kirjoitettiin viimeiseksi.Tämä on oletusasetus.
Joten esimerkiksi tulosten järjestämiseen ajankohtien luomisen perusteella voit käyttää seuraavaa komentoa:
dir /TC
Näytä tulokset laajakuvana
/W
kytkin on samanlainen
/D
(joka näyttää sarakkeita), vaan lajittelee tulokset laaja-muotoisesti vaakasuunnassa.
dir /W
Näytä lyhytnimi Tiedostonimet
/X
kytkin näyttää tiedoston lyhyen nimen, kun pitkä nimi ei noudata 8.3-nimeämissääntöjä.
dir /X
Näytä ohjesivut DIR: lle
Käyttämällä
/?
kytkin näyttää hyödyllisiä tietoja DIR-komennosta, mukaan lukien lyhyt kuvaus kaikista niistä kytkimistä, joista olemme puhuneet.

DIR-komentoesimerkkejä
Tiedät nyt DIR-komennon kytkimistä ja vaihtoehdoista. Katsotaanpa muutamia todellisia esimerkkejä saadaksenne paremman käsityksen siitä, miten voit aloittaa niiden käytön.
Yksinkertainen
dir
komento palauttaa luettelon kaikista tiedostoista ja kansioista nykyisessä hakemistossa, johon olet.

dir /a:s

dir *.mp3 /s
Voit korvata ".mp3" -osan haluamallasi tiedostomuodolla.

Olet ehkä huomannut, että palasi LOT tuloksiin. Lähes liikaa voidakseen lukea, ennen kuin he leikkasivat näytöstä. Tässä voimme käyttää taukokytkintä antamaan sinulle mahdollisuuden lukea niitä. Voit tehdä tämän muokkaamalla seuraavan komennon:
dir *.mp3 /s /p

dir *.mp3 /s /b > filename.txt

/b
vaihda sinne vain tuottamaan tiedostonimet ilman mitään muita yksityiskohtia. Suurempi kuin symboli ohjaa kaikki tulokset, jotka yleensä näkyvät hakutuloksissa suoraan tiedostoon.
DIR-komennolla on paljon enemmän yhdistelmiä ja käyttötapoja, mutta tämän pitäisi olla hyvä lähtökohta auttaa sinua ymmärtämään perusasiat.