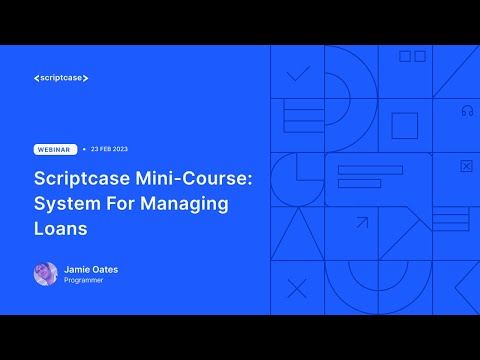Kuinka yhdistää näppäimistösi
Bluetooth-näppäimistön asettaminen Androidin kanssa on erittäin helppoa. Ensinnäkin tarvitset Bluetooth-näppäimistön ja tietenkin Android-laitteen. Tässä esimerkissä käytän Logitech Keys-to-Go -näppäimistöä.
Ota Android käyttöön Bluetooth, jos se ei ole vielä käytössä. Jos haluat ottaa Bluetoothin käyttöön, siirry kohtaan Asetukset> Bluetooth ja kosketa liukusäätimen painiketta "Päällä". Käynnistä sitten Bluetooth-näppäimistö ja kytke se pariliitotilaan. (Se kytkeytyy tavallisesti pariliitotilaan sen jälkeen, kun olet käynnistänyt sen, vaikka jotkut näppäimistöt saattavat vaatia lisäaskeleita - tarkista käsikirja, jos et ole varma.)

Kun Android löytää näppäimistön, valitse se kohdasta "Käytettävät laitteet" ja sinua kehotetaan kirjoittamaan koodi.

Jos haluat testata asioita, kokeile näppäimistön Windows + Esc-näppäintä (tai Command + Esc, jos kyseessä on Mac-näppäimistö), ja sinut palautetaan aloitusnäyttöön.
Näppäimistön käyttäminen
Luultavasti tiedät, että voit käyttää näppäimistöä kirjoittamaan sähköposteja, blogimerkintöjä tai mitä tahansa muuta haluamaasi longform-tekstiä. Mutta näppäimistösi voi tehdä enemmän kuin tyyppiä. Perinteiset Windows- ja Mac-käyttäjät tietävät, että pikanäppäimiä on yleensä vain noin kaikki. Joten missä Android pudottaa näppäimistön komentoja?
Sanomme, että Androidin pikanäppäimet ovat "tarpeeksi mutta ei liikaa". On ehdottomasti luotuja komboja, joita voit käyttää kiertämään, mutta ne eivät ole selkeitä eikä niillä näytä olevan mitään viranomaista siitä, mitä he ovat. Silti Androidissa on riittävästi näppäimistötoimintoja, jotta se olisi toteuttamiskelpoinen vaihtoehto, jos vain niissä tapauksissa, jolloin jotain on tehtävä ja näytön näppäimistö ei yksinkertaisesti toimi.
On tärkeää muistaa, että Android on, ja todennäköisesti aina tulee, kosketusnäytön ensimmäinen käyttöliittymä. Se sanoi, että se tekee joitakin myönnytyksiä fyysisille näppäimistöille. Toisin sanoen voit kierrättää Androidin melko hyvin ilman, että sinun pitää nostaa kädet pois näppäimistä, mutta sinun on silti koskettava näytöllä säännöllisesti, ellet lisää hiirtä. Voit herättää laitetta esimerkiksi napauttamalla näppäintä sen sijaan, että painat virtapainiketta. Jos sinulla on salasana tai PIN-koodi, voit kirjoittaa sen näppäimistöllä, mutta jos laitteesi on liukumäki tai kuvio-lukittu, sinun on poistettava se kosketusnäytöllä. Muita asioita, kuten widgeteitä ja sovellusten hallintatoimintoja ja ominaisuuksia, on myös hyödynnettävä. Saat idean.
Näppäimistön pikavalinnat ja navigointi
Kuten sanottu, paistetut pikanäppäimet eivät välttämättä ole runsaasti tai ilmeisiä. Yksi asia, mitä voit tehdä, on etsiä. Aina kun haluat Googlelta jotain, aloita kirjoittaminen aloitusnäytöstä ja hakuvalikko avautuu automaattisesti ja alkaa näyttää tuloksia.

- Esc = Palaa takaisin
- Ctrl + Esc = Valikko
- Alt + Space = Haku-sivu (sano "OK Google" äänihakuun)
- Alt + Tab ja Alt + Shift + Tab = Vaihda tehtävät
Lisäksi, jos olet määrittänyt äänenvoimakkuuden toimintonäppäimet, ne todennäköisesti toimivat myös. Mukana on myös joitain omia pikavalintoja, jotka käynnistävät sovelluksia kuten laskin, Gmail ja muutamia muita:
- Windows + C = yhteystiedot
- Windows + G = Gmail
- Windows + L = Kalenteri
- Windows + P = Toista musiikkia
- Windows + Y = YouTube
Kaiken kaikkiaan tämä ei ole kattava luettelo, eikä Google-tuotteille ole olemassa erityisiä näppäimistöyhdistelmiä. Hyväksytty, on vaikea kuvitella, että paljon karttoja on mahtavaa Mapsin näppäimistöstä, mutta jotain Keepin kanssa, voit kirjoittaa pitkän, yksityiskohtaiset luettelot tablet-laitteellasi ja tarkastella niitä älypuhelimessasi, kun lähdet ostoksille.
Voit käyttää nuolinäppäimiä siirtyäksesi aloitusnäytön pikavalintoihin ja avata sovelluslaatikko. Kun jotain ruudulla on valittu, se korostuu. Avaa valinta painamalla Enter.

Mukautettujen sovelluspikavalintojen luominen
Vaikka mukautetut pikanäppäimet olivat itse asiassa osa järjestelmää takaisin Gingerbread-päivinä, se ei valitettavasti enää ole. Onneksi on olemassa sovellus (kuten kaiken kanssa).
Sitä kutsutaan ulkoiseksi näppäimistöavustajaksi (EKH), ja vaikka on ilmainen demoversio, maksullinen versio on vain muutamia taalaa.
Käytä sitä ensin avaamalla sovelluksen ja näet tärkein sovellusnäyttö. Älä huolestu mukautetun ulkoasun tai muun sellaisen valitsemisesta. Haluat mennä suoraan "Lisäasetukset".




Sanoja: sovellus muuttaa automaattisesti tiettyjä avaimia, kun luot mukautetun asettelun. Tämä saattaa haitata joitain olemassa olevia näppäimistökomboja. Jos haluat vain lisätä joitakin toimintoja näppäimistöön, voit siirtyä eteenpäin ja poistaa EKH: n oletusmuutokset ja aloittaa mukautetun asettelun tyhjästä.
Luo uusi yhdistelmä valitsemalla "Lisää uusi avaimen kartoitus".

Anna nyt Alt-näppäin sovellukseen "A0", joka on aiemmin nimetty Facebook-sovellukseksi. Kirjoita AltGr-kenttään "A0" ja tallenna sitten mukautettu yhdistelmä.


Voit ladata täydellisen version 1,99 dollaria Play-kaupasta, mutta voit kokeilla demoversion ilmaiseksi. Saatavilla on myös laajempaa oppaita sovelluksen käytöstä.
Toisin kuin perinteiset työpöydän käyttöjärjestelmät, fyysistä näppäimistöä ja hiirtä ei tarvitse käyttää mobiilikäyttöjärjestelmään. Voit ostaa iPadin, Pixel C: n tai minkä tahansa muun Android-tabletin, eikä tarvita koskaan muuta lisävarustetta tai oheislaitetta - ne toimivat oikein ulos laatikosta. Teoriassa voit kirjoittaa esseen, kirjan tai minkä tahansa muun käyttämällä tablet-laitteessa olevaa kosketusnäyttöä, mutta se olisi tylsiä ja järjetöntä aikaa vievää. Ei suositeltu.
Käyttämällä Android-näppäimistöä on järkevämpää tässä tilanteessa. Sinun ei tarvitse edes lisätä mukautuksia (vaikka ne ovat mukavia), koska Androidissa on tarpeeksi pikanäppäimiä, jotta se olisi käyttökelpoinen. Lisäksi, kun on kyse tekstin syöttämisestä editorissa tai terminaalissa, suosittelemme täysin isoja, fyysisiä näppäimistöjä. Bottom line: jos etsit tapaa parantaa Android-tablettiasi, anna näppäimistölle mahdollisuus.