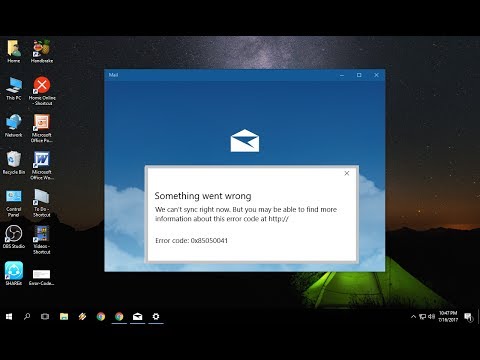Jokainen Windows-käyttäjä olisi voinut havaita, kun hän napsauttaa "alas" -nuolta tai aloittaa kirjoittamalla jotain Tiedostonhallinta-osoiterivillä. Kaikkien aiempien sijaintien ja URL-osoitteiden historia ilmestyy hänen edelleen. Tämä voi lisätä tietosuoja- tai turvallisuusongelmia joillekin. Kaikki URL-osoitteet voidaan poistaa poistamalla ne Rekisterieditorin avulla. Tässä viestissä näemme, miten voit poistaa tai poistaa Windowsin tiedostonhallinnan osoiterivin automaattisesti-ehdottaa historiatietoja pudotusvalikosta.
Poista tiedosto Explorerin osoiterivin historia

Paina Win + R, jolloin näyttöön tulee Run-valintaikkuna. Tyyppi regedit ja paina Enter.
Seuraavaksi avautuvissa ikkunoissa siirry seuraavaan polkuun:
HKEY_CURRENT_USERSoftwareMicrosoftWindowsCurrentVersionExplorerTypedPaths
Kun olet siellä, valitse TypedPaths merkintä luettelosta käytettävissä olevista vaihtoehdoista.
Oikeanpuoleisessa paneelissa näet url1, url2 jne., Jotka vastaavat eri URL-osoitteita tai polkuja. Napsauta sitä hiiren kakkospainikkeella, jota haluat poistaa ja valitse Poista.
Näin voit poistaa yhden, useamman tai kaikki kohteet.
Liittyvät vinkit:
Jos haluat poistaa kaikki osoiterivin historian, voit napsauttaa hiiren kakkospainikkeella Explorer-palkkia Windows 10: ssä ja valita sen Poista historia.

Jos haluat poistaa kaikki tiedostonhallinnan historian Windows 10: ssa, avaa Kansion asetukset tai Tiedostonhallinta-asetukset, kuten nyt kutsutaan, ja Yleiset-välilehden Tietosuoja -kohdassa. Poista tiedostonhallintahistoria painiketta.