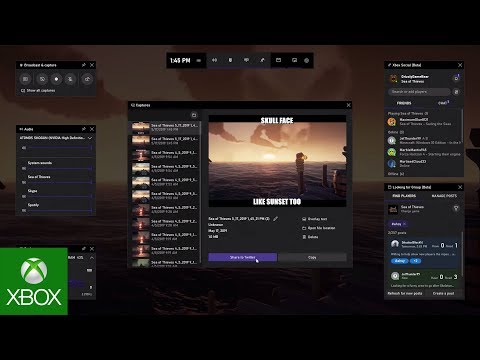Finder voi olla hämmentävää aluksi, etenkin niille, jotka siirtyvät Windows-koneista. Se on samanlainen kuin Tiedostopäällikkö, mutta myös hyvin erilainen, ja nämä erot saattavat aiheuttaa paljon pään naarmuuntumista, kunnes olet selvittänyt kaiken irti - ja räätälöin sen tarpeidesi mukaan.
Työkalupalkki löytyy Finderin yläosasta, aivan ikkunan otsikon alapuolella. Se sisältää useita hyödyllisiä toimintoja, kuten back / forward-painikkeet, näkymävaihtoehdot, järjestelyt ja paljon muuta. Voit kuitenkin lisätä tai poistaa painikkeita lisäämään tai vähentämään Finderin työkalupalkin toimintoja.
Finderin työkalurivin mukauttaminen on erittäin helppoa. Jos haluat käyttää piilotettua tehoa, napsauta ensin hiiren kakkospainikkeella, jos käytät hiirtä tai napauta kahdella sormella, jos käytät ohjauslevyä (jos ohjauslevy ei anna sinun tehdä tätä, sinun on ehkä otettava se käyttöön). Tämä aktivoi työkalupalkin kontekstivalikon. Tästä valikosta voit valita neljä ulkoasua. Oletuksena on näyttää työkalurivin kuvakkeet ja teksti.




Kun olet selvittänyt, mikä näyttää sinulle sopivaksi, voit sukeltaa syvempään lisäasetusvaihtoehtoihin valitsemalla "Muokkaa työkalupalkki" -valintaa. Tämä avaa uuden suosikkiluettelon, josta voit valita 20 eri työkalupalkin painikkeita.




Työkalupalkki ei ole ainoa Finder-ominaisuus, jota voit muokata. Voit muokata kansionäkymiä, joiden avulla voit räätälöidä kansioiden (välimatka, järjestely jne.) Sekä Finderin sivupalkin räätälöinnin niin, että pääset nopeasti useimmin käyttämiisi paikkoihin ja paljon muuta.
Joten, oletko uusi Macille, äskettäin Windows-muunnos tai et vain tiennyt mitään paremmaksi, kun hallitset Finderin, löydät OS X -kokemuksesi paljon tuottavammin ja tehokkaammin.