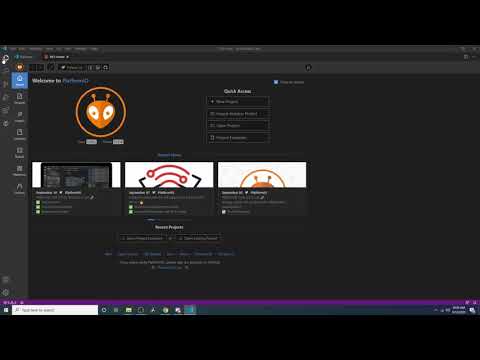Tulostimien jakaminen ja verkkotulostimen lisääminen on erittäin helppoa Windows 7/8/10: ssä. Jos tietokoneeseen on liitetty tulostin, voit jakaa sen kenen kanssa samassa verkossa. Voit hallita, kuka käyttää tulostinta tai joka ei ole verkossa.
Mutta tulostimet, jotka ovat suoraan verkkoon kytkettyjä tietokoneen sijaan, ovat kaikkien samassa verkossa. Näissä tulostimissa on oltava verkkoportti tai langaton yhteys, jonka avulla ne voivat muodostaa yhteyden suoraan verkkoon.
Voit jakaa tulostimen seuraamalla näitä muutamia vaiheita. Liitä ensin tulostin, käynnistä se ja jatka sitten seuraavia vaiheita:
Kytke tiedosto ja tulostimen jakaminen päälle
1. Siirry Ohjauspaneeli Verkko- ja jakamiskeskus Edistyneet jakamisasetukset.
2. Napsauta chevronia laajentaaksesi nykyisen verkkoprofiilin.
3. Valitse Tiedosto ja tulostimen jakaminen -kohdasta Ota käyttöön tiedosto ja tulostimen jakaminen ja valitse sitten Tallenna muutokset.

Voit jakaa kirjoittimen
1. Siirry kohtaan alkaa ja auki Laitteet ja tulostimet.

2. Napsauta hiiren kakkospainikkeella tulostinta, jonka haluat jakaa, ja napsauta sitten Tulostimen ominaisuudet.
3. Napsauta painiketta jakaminen -välilehti ja valitse Jaa tämä tulostin valintaruutu.

Tulostin on nyt saatavilla muille verkossa oleville ihmisille. Heidän tarvitsee vain lisätä verkkotulostin tietokoneisiinsa.
Voit lisätä verkkotulostimen
1. Siirry kohtaan alkaa ja auki Laitteet ja tulostimet.
2. Napsauta Lisää tulostin.
3. Napsauta Lisää verkko-, langaton- tai Bluetooth-tulostin, napsauta jaettua kirjoitinta, napsauta Seuraava ja seuraa näytön ohjeita.

Katso tämä viesti, jos oletustulostin jatkaa muutosta.
Aiheeseen liittyvät julkaisut:
- Jaa tulostimet ja tiedostot, vaikka HomeGroup on poistettu Windows 10: ssa
- Tulostin ei tulosta, käyttäjän puuttuminen ongelmaan Windows 10/8/7
- Luettelo viidestä parhaasta kotikäyttöön tarkoitetusta tulostimesta
- Poistettu tulostin palaa uudestaan Windows 10/8/7: ssa
- Korjaa Windows 10: n tulostinongelmia tulostimen vianmäärityksen avulla