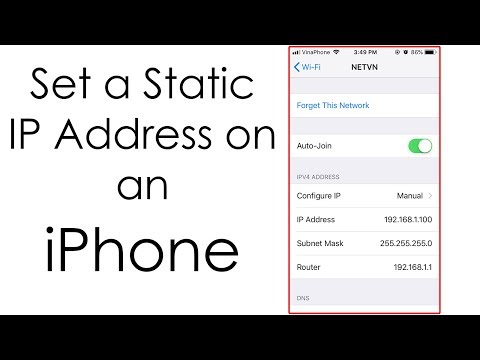Kuinka kääntää kappaleita tai yhden tason listoja?
Tekstin lajittelu aakkosjärjestyksessä toimii samalla tavoin kuin teksti on erillisissä kappaleissa tai varsinaisessa luettelossa (bulleted tai numeroitu). Yksi asia on kuitenkin huomata, että Word voi käsitellä vain yhden tason luettelon lajittelua. Jos lajit listan useilla tasoilla, se lajittelee jokaisen rivin aakkosjärjestyksessä ja pystyy järjestämään koko luettelon uudelleen.
Valitse ensin haluamasi teksti. Tässä käytämme vain tekstiä, jossa jokainen sana on oma kappale, mutta menettely on sama, jos valitset kohteet luetteloituun tai numeroituun luetteloon.




Kuinka aakkosellata jotain muuta kuin ensimmäistä sanaa?
Katsotaanpa toinen esimerkki. Sano, että jokaisella luettelosi kohdalla on useita sanoja ja haluat aakkosjärjestyksessä jonkin muun kuin ensimmäisen sanan. Kaikkein yksinkertaisin esimerkki tästä olisi luettelo nimiöistä, joissa halusimme lajitella sukunimen sijasta ensimmäisenä.
Valitse teksti.







Valitse Lajittele teksti -ikkunassa "Lajittele" -valikosta "Word 2" ja valitse sitten "Word 1" ensimmäisestä "sitten" -valikosta. (Siellä on jopa tilaa toiselle kerrokselle siellä, jos tarvitset sitä.)


Tekstin kääntäminen taulukkoon
Seuraavassa esimerkissä sanotaan, että sinulla oli taulukko ja haluat halutessasi aakkosjärjestyksessä rivejä tietyn sarakkeen tekstin mukaan. Tässä tapauksessa käytämme taulukkoa, jossa on tietoja eri kaupungeista, ja haluamme aakkosjärjestää valtion, joka on meidän neljäs sarake.


Lajittele-ikkunassa valitse avattavasta Lajittelutapa-valikosta sarake, jonka haluat lajitella. Meidän tapauksessamme valitaan "valtio", koska Word vetosi kyseisestä kuvaajasta otsikkoriviltä.
Jatketaan yksinkertaisesti tässä esimerkissä ja lajitellaan vain valtion mukaan, mutta jos haluat lisätä toisen lajittelustason (meidän tapauksessamme voimme lajitella kaupungin mukaan lajittelun jälkeen), voit valita sen avattavasta valikosta "Then By".
Napsauta OK-painiketta, kun olet valmis.