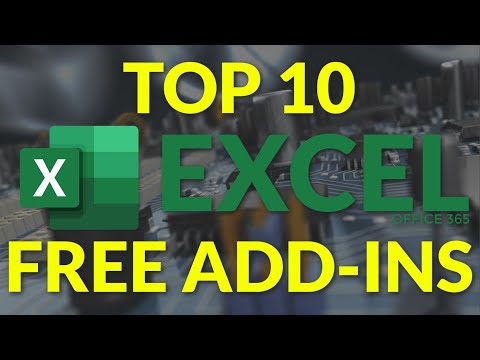Windows-käyttöjärjestelmän avulla voit pinata useimmat ohjelmistot tai sovellukset suoraan tehtäväpalkkiin, jotta pääset nopeasti työpöydälle. Tämä ei kuitenkaan tue Windows Updatea. Vaikka Windowsin aloitusnäyttöön tai Windowsin käynnistysvalikkoon on helppo kiinnittää se, se ei ole helppoa kiinnittää siihen tehtäväpalkkiin. Tänään näemme miten Windows Update -kuvaketta voidaan napata tehtäväpalkkiin ja Käynnistä-näyttöön tai Käynnistä-valikkoon Windows 10/8/7.
Aseta Windows Update käynnistysnäyttöön tai Käynnistä-valikkoon

Tämä on yksinkertaista. Avaa Ohjauspaneeli ja napsauta hiiren kakkospainikkeella Windows Update -ohjelmaa ja valitse Valitse Käynnistä. Näet pikakuvakkeen, joka on kiinnitetty Startsiin.
Liitä Windows Update tehtäväpalkkiin
Voit tehdä tämän avaamalla Ohjauspaneelin ja vetämällä ja pudottamalla Windows Updaten työpöydälle. Vaihtoehtoisesti voit myös valita Luo pikakuvake - ja sen pikakuvake luodaan työpöydälle.

Napsauta hiiren kakkospainikkeella kuvaketta ja valitse 'Ominaisuudet'. Valitse sitten Pikavalinta-välilehdessä seuraava osoite Kohdekenttä:
cmd /c wuapp.exe
Jos tämä ei toimi sinulle, etkä voi muuttaa kohdekenttää, tee sen sijaan seuraava. Poista juuri luotu työpöydän pikakuvake. Nyt, napsauta Työpöytä> Uusi> Pikakuvake.
Kirjoita sijaintireitti kirjoittamalla se, anna se Windows Updaten ja napsauta Seuraava:
cmd /c wuapp.exe
Työpöydän pikakuvake luodaan. Napsauta hiiren kakkospainikkeella kuvaketta ja valitse 'Ominaisuudet'.
Valitse Pikanäppäimet-välilehden Suorita-valikosta minimoitu ’. Napsauta OK.

Napsauta sitten Vaihda kuvake ja anna kuvake polulle seuraavasti:
%SystemRoot%system32wucltux.dll
Napsauta Käytä / OK. Kuvake muuttuu.
Napsauta lopuksi Windows Update -kuvaketta työpöydänäytöllä. Sinun pitäisi löytää Kiinnitä tehtäväpalkkiin vaihtoehto nyt. Klikkaa sitä. Pikakuvake kiinnitetään tehtäväpalkkiisi. Muussa tapauksessa voit yksinkertaisesti vetää ja pudottaa sen Tehtäväpalkkiisi.

Aiheeseen liittyvät julkaisut:
- Miten luoda työpöydän pikakuvake Windows 10/8/7: ssä
- Pin-tiedosto, kansio, verkkosivuston pikakuvake Käynnistä-valikkoon Windows 10: ssa
- Miten pääset nauttimaan Windows 10: n käynnistysvalikosta Chrome, Firefox, IE
- Windows 10 vinkkejä ja vinkkejä
- Luo verkkosivun pikakuvake Edge-selaimella Windows 10 -työpöydällä