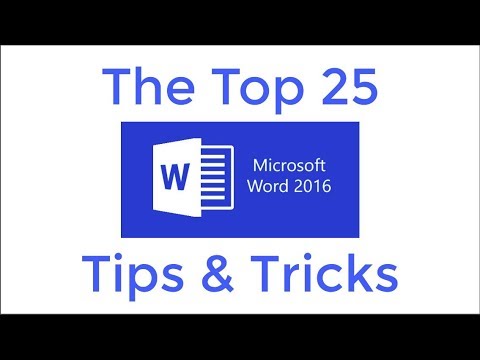Miksi haluan tehdä tämän?
Ilmeisin syy haluat päivittää kannettavan tietokoneen kiintolevyn on, koska vanha on kuolla (tai on jo kuollut). Juuri siinä olimme löytäneet itsemme, sillä kuoleva kovalevy heitti virheitä vasemmalle ja oikealle ja miksi päivitimme aseman nopeasti työpöydällämme.
Paitsi ilmeinen korvaa-the-dying-drive skenaario, on päivittää-to-SSD skenaario. SSD-hinnat ovat laskeneet vuosia, ja nyt on todella edullista korvata kannettavan tietokoneen mukana tuleva budjettiasema radikaalisti nopeammin ja melko halvalla SSD: llä. Tätä opetusohjelmaa varten otimme 250 Gt: n SSD alle 100 dollaria, ei kuponkeja, ostosliiketoimintaa tai myyntiä. (Ennen kuin lopetat ja ostat aseman tämän toisen, lue etukäteen opetusohjelman aseman valintaosasta joitakin vinkkejä siitä, että saat oikean aseman kannettavaan tietokoneeseesi.)
Solid-state-asemat parantavat tietokoneen käyttökokemusta (käytämme niitä ensisijaisina / käyttöjärjestelmälevyinä kaikissa työpöydän koneissa). Ne ovat taivaan kannettavien tietokoneiden ottelu: ne ovat hiljaisia, antavat erittäin vähän lämpöä, kuluttavat hyvin vähän teho ja erittäin iskunkestävät kaikki mekaanisten rouvien ja liikkuvien osien puutteen ansiosta. Lisäksi ne vähentävät radikaalisti käynnistysaikaa ja antavat vanhemmille kannettaville tietokoneille paljon tarvittavia lisäyksiä. Ellei sinulla ole kovin kipeästi tarvetta käyttää mekaanista asemaa kannettavassa tietokoneessa (esim. Tarvitset paljon paikallista tallennustilaa ja siinä on vain yksi asemapaikka), ei ole syytä olla päivitettäessä SSD: ään.
Nyt, ennen kuin jatkamme, korostamme yhden ilmeisen asian: vaihtamalla kannettavaa asemaa ei ole vaikeaa ja veteraani tietokoneharrastajille, jotka ovat rakentaneet tietokoneita koko elämänsä loppuoppaassa, tulee olemaan hieman overkill in ohjausta ja selitystä osasto. Pohjimmiltaan kannettavan HDD päivitys on yksinkertaisesti: avaa takapaneeli, vedä vanha asema, kiinni uusi asema, käynnistä ja asenna käyttöjärjestelmä ja olet valmis. Mutta on joukko pieniä yksityiskohtia, joita me (ja veteraani tietokone harrastajat lukevat tämän) ovat oppineet kovaa tapaa vuosien varrella.
Niille, jotka yrittävät ensimmäistä päivitystä, voimme tukeutua kaikkiin ooppeihin, virheisiin ja hiusten vetämiseen hetkiin yksityiskohtaiseen kävelemään läpi, mikä varmistaa, että verenpaine pysyy vakaana eikä hiuksia ole irrotettu.
Valmistautuminen vaihtaa asema
Jos kiintolevy on täysin kuollut, eikä tietojen palauttamismahdollisuutta ole mahdollista, voit itse ohittaa tämän koko osan, koska seuraavat vinkit ja temput ovat kaikille lukijoille, joilla on joitain tietoja palautettavaksi tai varmuuskopioimalla. Jos asema on kuollut, voit hypätä suoraan seuraavaan osaan ja lukea kaikki uuden valinnan ja asentamisen. Tämän osan lopussa oletetaan, että nykyinen asema on täysin käyttövalmiina tai että siinä on virheitä, mutta se ei ole täysin epäonnistunut.
Alkuperäisen aseman kloonaaminen
Jos kannettava tietokone on parhaillaan hyvässä käyttötilanteessa, mutta haluat vain päivittää uuteen SSD-laitteeseen, silloin kaikkein vaivalloinen vaihtoehto on kloonata nykyinen asema uuteen asemaan ja vaihtaa ne sitten. Lyhennä on, että otat uuden merkkisi, liitä se kannettavaan tietokoneeseen erityisellä USB-SATA-kaapelilla ja tee täydellinen 1: 1 kopio vanhasta asemasta uuteen asemaan.

Voit tarkistaa prosessin yksityiskohtaisen oppaan: Miten päivität olemassa olevan kiintolevyn alle tunnin aikana.
Alkuperäisen aseman varmuuskopiointi
Vaikka sinulla olisi aikomus aloittaa uudestaan nykyisen käyttöjärjestelmän puhtaalla asennuksella tai päivittää uudempaan käyttöjärjestelmään, suosittelemme, että varmuuskopioit alkuperäisen aseman. Tämä vaihe on erityisen tärkeä, jos vaihdettava asema kokee virheitä. haluat tallentaa täydellisen kopion tiedoista nyt, jotta voit palauttaa mahdollisimman paljon sitä ennen kuin asema kuolee.
Tämä varmuuskopio sisältää sekä tiedostojen varmuuskopion että koko levyn varmuuskopion. Useimmissa tapauksissa riittää yksinkertaisesti kopioida kaikki tärkeät tiedostot (kuten Omat tiedostot ja muut tallennuskansioiden sisältö) flash-asemaan tai irrotettavaan kiintolevyasemaan. Näin sinulla on yksinkertainen ja helppokäyttöinen tiedostojen varmuuskopiointi.
Toisen komponentin pitäisi varmuuskopioida koko kiintolevy. Suosittelemme Macrium Reflectin käyttöä. Ei pelkästään se on ilmainen työkalu, mutta voit helposti koko levyn kuvan aseman etsiä tiedostoja olet unohtanut sisällyttää henkilökohtaiseen tiedostojen varmuuskopiointiin. Voit lukea levykuvaa oppaassamme Miten luodaan tietokoneen kuva ennen päivittämistä Windows 10: een (ei ole väliä, jos et päivitä Windows 10: een, kuvan luomisprosessi on voimassa käyttöjärjestelmä ja mikä tahansa versio). Jos myöhemmin löydät, että sinun on haettava tiedosto kyseisestä kuvasta, tutustu Macrium Reflect Backup Image -ohjelman asentamiseen tiedostojen hakemiseen.
Uuden aseman valitseminen
Kun olet varmasti varmuuskopioinut ja kuvannut levyn (tai jos huono vanha levy on niin kuollut, että se ei ollut välttämätön vaihe), seuraava askel valitsee aseman. Vaikka olet voinut olettaa, että tämä osio opetusohjelmasta puhuisi aseman tallennuskokoista, prosessin osa on täysin harkintasi riippuen siitä, kuinka paljon tilaa tarvitset. Kaikki mitä on sanottava aseman koosta on se, että SSD-malleja laskevan hinnan vuoksi suosittelemme ostamaan jotain pienempää kuin 120 Gt: n levyasema ja kannustaa sinua pyrkimään enemmän 250 Gig: n merkintään tai suurempaan (kun sinulla on käyttöjärjestelmä ja kaikki sovelluksesi on asennettu, 120 GB on aika ahdas näinä päivinä).
Todella tärkeä asema asemavalinnassa ei ole tallennuskoko, vaanfyysinen koko. Ensin on aseman jalanjälki: kannettavat tietokoneet käyttävät 2,5 "-asemia ja ei pöytätietokoneissa olevia isompia 3,5 tuumaa. (On syytä huomata, että kiintolevyasemat ovat yleensä 2,5 ", joten vaikka käytät niitä pöytäkoneessa, käytät kannatinadapteria koon mukaan. Joten tämä on ensimmäinen huomio: sinun on ostettava 2,5 "muotoinen kerroin.

Toinen huomio ja yksi vähemmän ilmeinen kuin 3,5 "vs. 2,5" muodon erotus, onpaksuus ajaa. 2,5 "muotoiset kertoimet toimivat kolmessa paksuudessa: 12,5 mm, 9,5 mm ja 7 mm. 12,5 mm paksut asemat ovat suhteellisen harvinaisia, ja yleensä niitä löytyy vain lihavilta työaseman korvaavilta tietokoneilta, ovat mekaanisia ja ovat suuremmat kapasiteetit (koska ylimääräiset millimetrit sisältävät ylimääräisen mekaanisen levylevyn). Paksu 9,5 mm on tavallisin mekaaninen 2,5 "HDD-paksuus. Solid State Drives ovat lähes universaalisesti 7 mm paksuisia (monet malleja jopa alukselta, jossa on hieman 2,5 mm: n välikappale, erottaakseen eron, jos asennustyyli sitä vaatii).
Monissa tapauksissa et edes tarvitse välilevyä. Yllä olevassa kuvassa näkyy päivitysasema, joka on asennettu Dellin kannettavan tietokoneen pieneen käyttömetallikoteloon. Se on riittävän suuri perinteiselle 9,5 mm: n mekaaniselle kiintolevyasemalle, mutta siinä ei ole kysymystä asennettaessa uudempia 7 mm: n SSD-levyjä, sillä teline toimii välikappaleena ja kiinnityspaikka pitää kiinni asemasta oikeassa asennossa.
Yleisesti ottaen sinun ei pitäisi joutua ongelmitta päivittämään kannettavaa tietokonetta mekaanisella kiintolevyllä SSD: llä, kun siirryt paksummalta asemalta (12,5 tai 9,5 mm) ohuempaan asemaan (7 mm). Haluamme kuitenkin, että olet tietoinen tästä usein huomaamattomasta erottelusta, jotta voit tarkistaa kannettavan tietokoneen mallin ja minkäkin aseman koon ennen uuden tilauksen tekemistä.
Asennuksen valmistelu
Kun varmuuskopio / kuva on suojattu ja uusi asema kädessä, on muutamia huomioita ennen kuin voimme todella murtaa tapauksen ja aloittaa osia vaihtamalla.
Ensimmäinen asia, jonka suosittelemme, on käymällä valmistajan verkkosivustolla ja lataamalla kaikki uusimmat ajurit laitteellesi. Tallenna ne flash-asemaan. Vaikka oletko vain kloonannut aseman uuteen asemaan, asiat saattavat olla hieman vääriä ja käyttöjärjestelmäsi saattaisi vaatia, että se tarvitsee jotain. Jos asennat uutta käyttöjärjestelmää tai asennat vanhan käyttöjärjestelmän uudelleen, se maksaa aina kuljettajien valmiina.
Seuraava askel, jos et pidä vanhaa asemaa varmuuskopiona, on puhdistaa asema kunnolla, jotta sinun ei tarvitse käsitellä tietoja saniteettitilanteissa, kun se on pois koneesta. Tätä varten voit käyttää vain luotettavaa vanhaa Darikin Bootia ja Nukea.
Lopuksi, jos teet uutta OS-asennusta, saat tuotteen avaimen ja asennusvälineet ennen kuin jatkat.
Uuden aseman asennus
Tämä on askel, jonka useimmat ihmiset ajattelevat, kun he ajattelevat asentavansa uuden aseman kannettavaan tietokoneeseensa: kaikki prep-työskentely syrjään hankkeen todellinen liha muuttaa fyysistä asemaa. Sammuta kannettava tietokone, jos se ei ole jo kytketty pois päältä, irrota se, jos se on kytketty ja irrota akku.
Kun haluat tutustua käsikirjaan ja / tai valmistajaan, voit tutustua kannettavan tietokoneen kannettavan tietokoneen osioon. Suurin osa kannettavista tietokoneista on yleensä nopea käyttöpaneeli, kuten alla olevassa kuvassa näkyvä. Yksi vinkki, jonka suosittelemme, on napauttamalla kuvien jokaisesta prosessin vaiheesta kameran kanssa. Kannettavat ovat hieman tiukempia ja vaikeampia kuin pöytätietokoneet, ja on erittäin kätevää saada kuva viittaamaan, kun yrität muistaa, miten jotain on suunnattu.


Joillakin kannettavissa tietokoneissa on yksittäiset palvelupaneelit jokaiselle komponentille, joten sinun täytyy avata tietyt kiintolevyasemalle. Muut kannettavat tietokoneet on rakennettu niin pienikokoisesti, että aseman laajuuteen (kuten näppäimistön irrottamiseen) on päästävä pitempään.

Kun kokoonpano on poistettu, on vain vaihdettava vanha asema uuden aseman kanssa. Kuten edellä mainittiin oppaassa, meidän ei tarvinnut käyttää välikappaletta taajuusmuuttajallesi, koska levyasema toimii välikappaleena.

Asennuksen kääriminen
Jos olet kloonannut aseman, ei ole oikeastaan mitään päätyä puhumaan: sinun pitäisi pystyä käynnistämään oikein takaisin tietokoneeseen, jos mitään ei tapahtunut (vaikkakin nopeampi ja / tai suurempi asema on asennettu).
Jos asennat käyttöjärjestelmääsi tyhjäksi, on nyt aika liittää asennusvälineesi (olipa levy tai USB-asema) ja käynnistä kone. Sinun on todennäköisesti suoritettava BIOSin pysähdyspaikka (yleensä käynnistyy F2: n aikana käynnistysprosessin aikana, mutta tarkista näytölläsi ja / tai manuaalisesti ohjeet) ja vaihda käynnistysjärjestys siten, että irrotettavat media / USB-asemat ovat DVD-aseman yläpuolella /kovalevy.
Kun olet asentanut käyttöjärjestelmäsi, suosittelemme tarkistamaan kuvantamistekniikkaa, josta puhuimme tämän artikkelin aiemmassa osassa. Asenna käyttöjärjestelmä, päivitä kaikki ohjaimet, asenna sovellukset ja ennen kuin aloitat koneen käytön hetkeksi, aseta kuva asemasta. Tämä on palautus-nolla palautuskuvaksi, jos haluat pyyhkiä koneen ja aloittaa sen uudelleen (mutta ilman vaivaa asentaa käyttöjärjestelmä ja kaikki sovellukset uudelleen). Emme voi kertoa, kuinka monta kertaa emme ole ottaneet omia neuvoja uuden levyn uuden levyn kuvan luomisesta ja kuinka monta kertaa olemme pahoillaneet sitä. Se on valtava aika säästää aikaa viettää muutama ylimääräinen minuutti, jolloin levykuvaa ennen laitteen laittamista säännölliseen käyttöön.
Seuraamalla opasmme vietät paljon enemmän aikaa valmistautumaan prosessiin ja järjestelemään sen jälkeen, kun käytät fyysisesti aseman vaihtamista, mutta lopputulos on sujuvampi kokemus ilman huolta siitä, että unohdit varmuuskopioida tärkeän tiedoston tai ajan hukkaan etsivät oikeita ajureita.