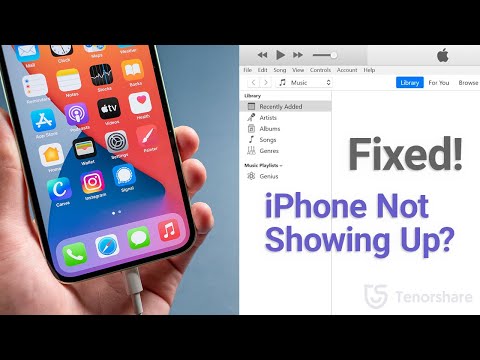Automator on tehokas työkalu, ja siihen voi tehdä paljon. Voit käyttää graafista käyttöliittymää luomaan automaation reseptejä vetämällä ja pudottamalla tai kirjoittamalla AppleScript käsin. Nopea verkkohaku johtaa sinut moniin erilaisiin esimerkkeihin asioista, joita voit tehdä sen kanssa.
Automatorin käynnistäminen ja asiakirjan luominen
Automator on asennettu Mac-tietokoneesi oletusarvoisesti, joten voit käynnistää sen painamalla Command + Space-painiketta avaamalla Spotlight-haun, kirjoittamalla Automatorin ja painamalla Enter. Voit löytää sen myös kohdassa Muut> Automator Launchpadissa tai Sovellukset> Automatorissa Finderissa.
Näet useita eri asiakirjatyyppejä, joita voit aloittaa. Kaikki nämä ovat pohjimmiltaan erilaisia työnkulkuja; ne vain laukaistaan eri tavoin:
- Työnkulku: Työnkulku on joukko toimintoja, jotka kulkevat Automatorin sisällä.
- hakemus: Sovellus on sama kuin työnkulku, mutta sitä voidaan käyttää sovelluksen ulkopuolelta Automatorilta. Voit esimerkiksi vetää ja pudottaa tiedostoja sovelluksen kuvakkeeseen, jotta se voi käyttää työnkulkua ulkopuolelta automaatista.
- palvelu: Tämän avulla voit luoda "palvelun", joka pääsee muilta sovelluksilta Palvelut-valikosta.
- Tulosta laajennus: Tulostustyökalu näkyy järjestelmän tulostusikkunassa.
- Kansion toiminto: Tämä on työmuoto, jota sitoudut Mac-tietyn kansion kansioon. Kun lisäät tiedostoja kyseiseen kansioon, Mac suorittaa niiden työnkulun automaattisesti.
- Kalenterihälytys: Tämä suoritetaan, kun tietty tapahtuma esiintyy kalenterissasi.
- Image Capture Plugin: Tämä näkyy vaihtoehtona Image Capture -apuohjelmassa, jota käytetään siirtäessäsi valokuvia Mac-tietokoneeseen.
- Dictation Command: Tämä toimii, kun käynnistät Mac-tietokoneessa äänikomennon, joka tunnetaan nimellä sanoituskomento.

Yksinkertaisen palvelun luominen
Esimerkiksi luomme palvelun, jota voit käyttää missä tahansa sovelluksessa. Ensin valitsimme Palvelun valintaikkunassa ja valitsemme Valitse. Ikkunan yläosassa voimme valita, mitä haluamme palvelua toimimaan. Oletusasetuksena se on "Palvelu vastaanottaa valitun tekstin missä tahansa sovelluksessa." Tämä tarkoittaa sitä, että voit valita tekstin ja napsauttaa sitten sovelluksen valikkoa, kohdata Palvelut ja valita palvelun missä tahansa sovelluksessa. (Voit myös napsauttaa hiiren kakkospainiketta tai napsauttaa tekstiä hiiren kakkospainikkeella sovelluksesta riippuen.)
Voit kuitenkin muokata tätä. Voit esimerkiksi valita, että "palvelu vastaanottaa tiedostoja tai kansioita Finderissä" ja palvelu näkyy vain, kun valitset tiedostot tai kansiot Finder-sovelluksessa.



Lisää vihjeitä
Olemme luoneet palvelun yllä olevassa esimerkissä, mutta prosessi on samanlainen mille tahansa työnkulkumallille, jonka haluat luoda. Voit lisätä useita toimintoja vasemmanpuoleisesta ruudusta ja järjestää ne haluamallasi järjestyksellä vetämällä ja pudottamalla suorittamalla useita toimintoja kohteissa järjestyksessä. Voit esimerkiksi luoda kansio-toiminnon, joka ottaa kuvat, jotka olet lisännyt tiettyyn kansioon, luo varmuuskopion ja sitten pienentää niitä.



Olemme ilmeisesti vain naarmuuntaneet pinnan täällä, ja se on ajatus. Tästä aiheesta voisi olla kirjoja kokonaisuudessaan. Kun perusasiat ovat selvillä, voit kokeilla Automatoria ja selvittää, miten voit tehdä sen, mitä haluat tehdä. Voit myös tuntea olevansa voinut etsiä webistä hyödyllisiä Automator-työnkulkuja ja AppleScriptin katkelmia, jotka voivat nopeasti suorittaa sinulle toistuvia tehtäviä, ymmärtää miten Automator toimii ja miten niitä käytetään.