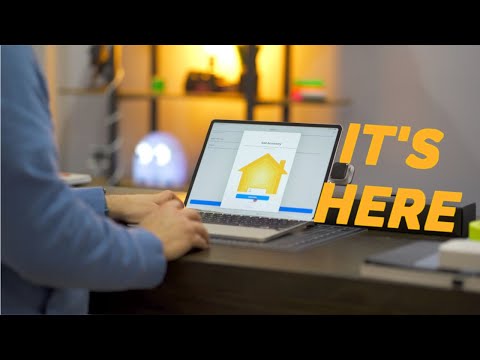Tehokkaammat erän uudelleenmuokkausominaisuudet saattavat vaatia kolmannen osapuolen työkalun tai komentorivin. Erän uudelleennimeämisominaisuudet integroidaan usein kolmannen osapuolen tiedostojen hallintaan.
Windows
Olemme jo käsitelleet monia eri tapoja kerätä uusia tiedostoja Windowsissa. Aloita perusvalikoiman uudelleennimeäminen valitsemalla useita tiedostoja Resurssienhallinnassa tai Tiedostoselaimessa. Paina Ctrl + A valitaksesi kansion, jossa on täynnä tiedostoja, valitse ryhmä valitsemalla hiiren osoitin tai pitämällä Ctrl painettuna, kun napsautat tiedostojen valitsemista ja poistamista.

Edistyksellisemmät operaatiot tarvitsevat Command Prompt -komennot, PowerShell-cmdletit tai kolmansien osapuolten irtotavaramerkintätyökalut. (Ole erittäin varovainen ladattaessa ja suorittaessasi tällaisia kolmannen osapuolen ohjelmistoja, sillä on olemassa hyvät mahdollisuudet saada adware tai haittaohjelmat.)

Mac-käyttöjärjestelmän kymmenes versio
Mac OS X: n Finder sai oman eräajotiedoston toiminnon versiossa 10.10 Yosemite. Nämä sisäänrakennetut erän uudelleennimeämisominaisuudet ovat paljon tehokkaampia kuin sisäänrakennetut Windows-järjestelmät.
Aloita valitsemalla tiedostot, jotka haluat nimetä uudelleen Finderissa, napsauttamalla Ctrl-painiketta tai napsauttamalla niitä hiiren kakkospainikkeella ja valitsemalla Nimeä kohteita uudelleen. Näet Nimeä-valintaikkunan, jossa voit valita kolmesta vaihtoehdosta. Tässä he tekevät:
- Korvaa teksti: Tämän vaihtoehdon avulla voit hakea ja korvata valittujen tiedostojen nimet. Kirjoita haluamasi teksti ja teksti, jonka haluat korvata. Voit esimerkiksi korvata sanat "Oma loma" ja "Pariisin matka". Tai voit etsiä hieman tekstiä ja korvata sen tyhjällä merkinnällä, pienentämällä tekstiä jokaisesta tiedostonimestä.
- Lisää teksti: Tämän vaihtoehdon avulla voit lisätä tekstiin jokaisen tiedoston nimen. Voit lisätä tekstin joko nimen eteen tai sen jälkeen.
- Muoto: Tämä on monimutkaisin vaihtoehto. Voit "muotoilla" tiedostojen nimet käyttäen perusnimeä ja numeroa. Tämä toimii samanlaisella uudelleennimeämisominaisuudella Windowsissa. Voit myös käyttää tiedoston päivämäärää numeron sijasta. Numero tai päivämäärä voi näkyä ennen tai jälkeen perusnimi.
Tämä voi kuulostaa hieman monimutkaiselta, mutta se ei ole liian huono. Näet, että tuloksena oleva tiedostonimi näkyy Nimeä-valintaikkunan alapuolella, joten näet täsmälleen, miten tiedostot nimetään. Voit vapaasti kokeilla!

Linux
Joillakin Linux-työpöytäympäristöillä on integroitu erä-uudelleennimeäminen, ja jotkut eivät. Ubuntun Unity-työpöydällä ja GNOME: n Nautilus-tiedostonhallinnalla ei ole tätä ominaisuutta.
Jos käytät KDE-työpöytää, Dolphin-tiedostonhallinnalla on tämä integroitu. Se toimii kuten erän uudelleennimeämisominaisuus Windowsissa. Valitse useita tiedostoja, napsauta niitä hiiren kakkospainikkeella ja valitse Nimeä uudelleen tai paina F2-näppäintä. Syötä tiedoston perusnimi, mukaan lukien #-symboli jossain. # -Merkki korvataan järjestysnumerolla jokaiselle tiedostonimelle. Jos esimerkiksi syötät Photo # From My Vacation.jpg -palvelun, saat tiedostot nimeltä "Photo 1 From My Vacation.jpg", "Photo 2 From My Vacation.jpg" ja niin edelleen.

Thunarin käyttöliittymä on tehokas, mutta myös melko yksinkertainen. Esikatselu siitä, miten kunkin tiedoston nimi näyttää myöhemmin, auttaa sinua kokeilemaan turvallisesti, joten näet tarkalleen sen tehtävät.

Voit myös integroida Thunarin Bulk Rename -työkalun Nautilus-tiedostonhallintaan Nautilus Actions -työkalulla.

Erän uudelleennimeäminen ei ole jokaisen tietokoneen käyttäjän tarvitse tehdä säännöllisesti, mutta se on usein hyödyllinen. Tämä eräs epäilemättä nimettyjen kuvatiedostojen digitaalisen kameran DCIM-kansiosta on tärkeä tavoite hyvästä erän uudelleennimeämisestä, kun ne tuodaan tietokoneeseen.