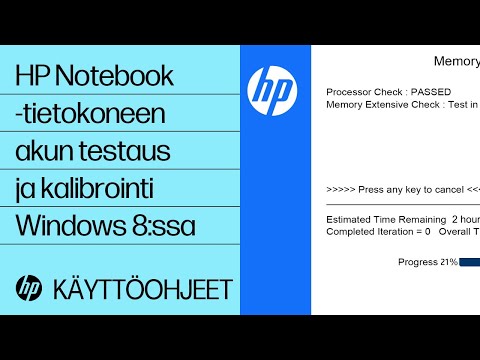Jos olet hieman huolissasi silmiesi turvallisuudesta, kuin tämä artikkeli on sinulle. Windows huolehtii paljon käyttäjänsä terveydestä ja Adaptive brightness on yksi monista ominaisuuksista, joita se sai. Jos käytät tietokoneellasi päivittäin yli 4 tuntia päivässä, sinun on huolehdittava tietokoneen näytön kirkkaudesta, kontrastista ja väritasosta.
Adaptiivinen kirkkaus Windows 10/8/7: ssä
Adaptiivinen kirkkaus on ominaisuus, jossa Windows tarkistaa tietokoneesi ympäristön valaistusolosuhteet ja säätää kirkkauden ja kontrastin automaattisesti.
Adaptive Brightness -ominaisuus on rakennettu Windows Sensor Platformin päälle. Tämä ominaisuus säätää näytön kirkkautta ympäristön valotason mukaan. Jos ympäristön valotaso tummenee, näytön kirkkaus vähenee. Jos se kasvaa, kirkkaus kasvaa.
Jos haluat käyttää adaptiivista kirkkautta, sinun on asennettava ja otettava käyttöön valoanturit tietokoneellesi.
Käännä mukautuva kirkkaus päälle tai pois päältä
1. Napsauta Käynnistä ja avaa Ohjauspaneeli. Valitse nyt luettelosta Power Options.
2. Valitse minkä tahansa suunnitelman mukaan Muuta suunnan asetuksia.
3. Napsauta Muuta kehittyneitä tehoasetuksia.

4. Laajenna luettelossa Näyttö, ja laajenna sitten Ota mukautuva kirkkaus käyttöön.
- Jos haluat ottaa mukautuvan kirkkauden käyttöön tai poistaa sen käytöstä, kun tietokoneesi toimii akkuvirralla, valitse Akku ja valitse sitten luettelosta Käytössä tai Ei käytössä.
- Jos haluat ottaa mukautuva kirkkauden käyttöön tai poistaa sen käytöstä, kun tietokone on kytketty pistorasiaan, napsauta Käytössä ja valitse luettelosta sitten Käytössä tai Ei käytössä.
5. Jos et näe sitä, se tarkoittaa, että valoantureita ei ehkä asenneta tai että tietokone ei tue mukautettavaa kirkkautta
- Mene tänne ja katso, onko valosensorit asennettu: Ohjauspaneeli> Laitteisto ja äänet> Sijainti ja muut anturit. Toinen paina WinKey, kirjoita "Sensors" ja paina Enteria avataksesi sen.
- Jos haluat selvittää, onko kannettava tietokone tai tietokoneen näyttö tukee mukautuvaa kirkkautta, etsi Virta-asetusten sopeutuva kirkkauden asetus käyttöön.
6. Napsauta Käytä. Klikkaus kunnossa.
Jos tämä ei toimi sinulle, sinun on ehkä poistettava käytöstä Anturien valvontapalvelu (SensrSvc) Services Managerista tai services.msc: stä. Tämä Windows-palvelu valvoo erilaisia antureita ja tekee järjestelmästä sopeutumisen käyttäjän tilaan. Jos tämä palvelu ei ole käytössä, näytön kirkkaus ei sovi valaistusolosuhteisiin. Se saattaa vaikuttaa jopa muihin järjestelmän toimintoihin.
Sopeutuva kirkkaus on käytettävissä vain Windowsin Ultimate-, Professional- ja Enterprise-versioissa sekä tietyissä kannettavissa tietokoneissa tai työpöydän malleissa.
Katso tämä viesti, jos Windowsin kannettavan tietokoneen näytön kirkkaus vilkkuu.