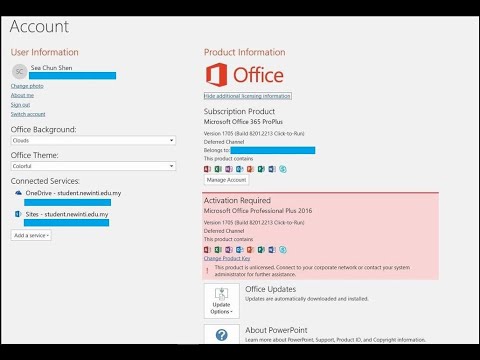Jos olet päivittänyt äskettäin Windows 10, olet saattanut kohdata outo ongelma työskennellessäsi Microsoftin sähköpostiohjelman kanssa Näkymät. Se ei lähetä sähköpostia, mutta näyttää seuraavalta virheeltä:
User account – Sending reported error (0x800CCC13): Cannot connect to the network. Verify your network connection or modem.
Jos myös olet saanut tämän virheen, voit ensin yrittää poistaa virustorjuntaohjelmiston tilapäisesti käytöstä, poistaa kaikki Outlook-laajennukset käytöstä, luoda Outlook-profiilit ja niin edelleen. Mutta jos mikään niistä ei toimi, tässä on muutamia ideoita, joita kannattaa kokeilla.
Outlook-lähetys / vastaanotto-virhe 0x800CCC13
1] Tämä on kiertotapa. Luo uusi pikakuvake Outlookiin työpöydällä. Napsauta sitä hiiren kakkospainikkeella ja valitse Suorita järjestelmänvalvojana. Katso nyt, voitko lähettää tai vastaanottaa. Jos näin on, voit luoda korotetun pikakuvakkeen, jota voit käyttää aina siinä tilassa.
2] Käynnistä tietokone puhtaassa käynnistystilassa ja katso, voitko lähettää / vastaanottaa. Jos voit, sinun on ehkä tunnistettava rikkomusohjelma, joka häiritsee Outlookia ja poistaa sen käytöstä.
3] Luo uusi käyttäjäprofiili? Onko se siellä?
4] Avaa Suorita-ruutu, kirjoita seuraava teksti ja paina Enteria, jos haluat avata Outlookin vikasietotilassa:
Outlook /safe
Onko tämä ratkaissut ongelmasi? Jos näin on, jokin lisäosa aiheuttaa ongelmia.
Napsauta myös Tiedosto-valikko> Valinnat> Lisäosat> Siirry-painike Hallinnoi: Com-in Add.

5] Suorita Microsoft Windows Resource Checker -työkalu, joka tunnetaan paremmin nimellä System File Checker tai sfc / scannow. Työkalu pystyy skannaamaan ja varmistamaan kaikkien suojatun järjestelmätiedostojen eheyden ja korvaa vääriä versioita oikeilla versioilla.
Jos käytät Outlookia, kehotan sinua sulkemaan sovelluksen. Napsauta hiiren kakkospainikkeella Windows 10: n Käynnistä-painiketta ja valitse Komento (Admin).
Nopean tyypin jälkeen sfc / scannow ja paina Enter.
Salli skannauksen suorittaminen. Tavallisesti kiintolevyn skannaus kestää noin 15 minuuttia, mutta sitä voidaan vähentää edelleen, jos sinulla on nopea SSD-asema.
Käynnistä tietokoneesi uudelleen.
Jos mikään ei auta, sinun on ehkä korjattava Office / Outlook.
Katso tämä viesti, jos näyttöön tulee Ei toteutettu -virhe Outlookissa.
Aiheeseen liittyvät julkaisut:
- Vianmääritysongelmat Microsoft Outlook -asiakasohjelman uudelleenasennuksen jälkeen Outlook.com-palveluun
- Microsoft Outlookin ongelmien, kuten jäädytyksen, vioittuneen PST: n, profiilin, lisäosan jne. Ongelmien vianmääritys
- Outlook.com-opas, vinkit ja temput www-versiolle
- Outlook-sähköpostiasetukset voidaan käyttää Outlook Desktopin kanssa
- Outlook Configuration Analyzer Tool -ohjelman käyttäminen ongelmien vianmääritykseen