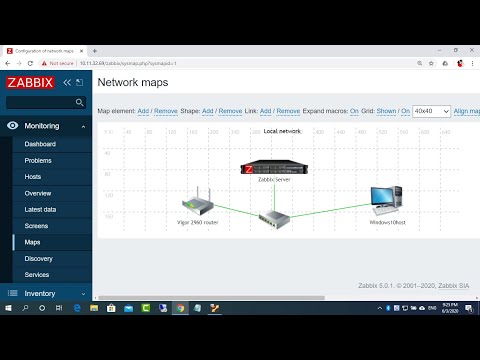Windowsin palomuuri toimii ensimmäisenä puolustusmateriaalia vastaan, joten on aina suositeltavaa pitää se käännettynä "ON" - ellet käytä kolmannen osapuolen palomuuriohjelmaa. Jos jostain tuntemattomasta syystä, jos Windows-palomuuri ei käynnisty automaattisesti käynnistyksen yhteydessä, tässä on muutamia vianetsintävaiheita, jotka kannattaa kokeilla.

Windowsin palomuuripalvelu ei käynnisty
Virheviestit, joita voit vastaanottaa ovat:
- Windowsin palomuuri ei ole oletuspalomuuri
- Windowsin palomuuri ei käynnisty
- Windows ei voinut käynnistää Windowsin palomuuria.
1] Tarkista ensin koneesi haittaohjelmista hyvällä virustorjuntaohjelmistolla. Jos olet asentanut kolmannen osapuolen palomuurin tai Security Suite -ohjelmiston, se saattaa myös aiheuttaa ongelman. Monesti kolmannen osapuolen tietoturvaohjelmisto voi poistaa Windowsin palomuurin käytöstä ja jopa estää sen käynnistämisen.
2] Suorita järjestelmän tiedoston tarkistus tai sfc / scannow.
3] Seuraava, kirjoita services.msc avaa Windowsin Käynnistä-haku ja paina Enteriä avataksesi Palvelut. Täällä varmistetaan, että Windowsin palomuuripalvelu käynnistetään ja asetetaan Automaattinen. Teet tämän napsauttamalla alkaa painiketta. Varmista myös, että Etäproseduuripalvelu & Perussuodatuksen moottoripalvelu käynnistetään ja asetetaan Automaattinen.

4] Nyt sinun on myös varmistettava, että Windowsin palomuurin valtuutusohjain (mdsdrv.sys) toimii oikein.
Kirjoita tähän kirjoittamalla devmgmt.msc hakupalkkiin ja avaa Device Manager napsauttamalla Enter. Tarkista Views-välilehdellä Näytä piilotetut laitteet ja myös näyttää Laitteet yhteyden kautta.

Etsi Windowsin palomuurin valtuutusohjain luettelosta ja kaksoisnapsauta sitä avaamalla sen Ominaisuudet-ruutuun. Klikkaa kuljettaja välilehti ja varmista, että prosessi käynnistetään ja käynnistystapa on Kysyntä. Napsauta OK.
Reboot. Toivottavasti Windowsin palomuurin pitäisi toimia nyt OK.
5] Jos se ei auta sitten ajaa Ryhmäkäytännön työkalu tarkistaa onko Firewall-käytäntö estää sen. Avaa kohotettu komentokehoteikkuna, kirjoita gpresult -z ja paina Enter. Tarkista kohdassa Resultant Set of Tietokannan käytännöt, esp kohdassa Security Options.

6] Suorita Windowsin palomuurin vianmääritys ja katso jos se auttaa sinua. Tämä Microsoftin ATS auttaa sinua korjaamaan ja korjaamaan Windowsin palomuurin ongelmia automaattisesti. Katso, onko se käytettävissä Windowsissa tai jos se on sisäänrakennettuna.
7] Nollaa Windowsin palomuuriasetukset oletusarvoiksi ja katso, että se auttaa.
Muuten ajautuminen hieman pääaiheesta, jos sinun tarvitsee päästä helposti seuraaviin paneeleihin, voit kirjoittaa seuraavat Suorita komennot ja painaa Enter
Firewall Settings: FirewallSettings Firewall Control Panel: FirewallControlPanel Windows Firewall with Advanced Security: wf.msc
Haluat ehkä nähdä tämän viestin, jos Windows ei voi käynnistää Windows-palomuuria paikallisessa tietokoneessa. Katso tämä viesti, jos saat Windowsin palomuurin estää joitakin tämän sovellusviestin ominaisuuksia.
Miten hoitaa tai Määritä Windowsin palomuuri saattaa myös kiinnostaa sinua.