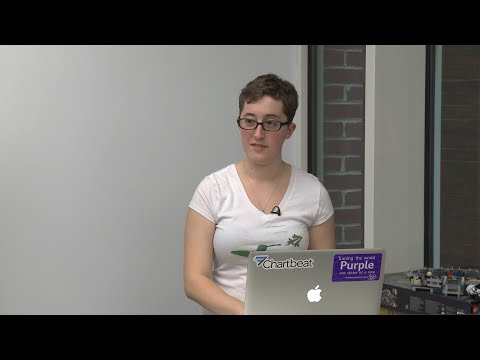Muista tutustua edellisiin artikkeleihin tässä Geek School-sarjassa Windows 7:
- Esittelyssä How-To Geek School
- Päivitykset ja muuttoliikkeet
- Laitteiden määrittäminen
- Levyjen hallinta
- Sovellusten hallinta
- Internet Explorerin hallinta
- IP Addressing perusteet
- verkostoituminen
- Langaton verkko
- Windowsin palomuuri
- Etähallinta
- Etäyhteys
Ja pysy kuulolla muulle sarjalle tällä viikolla.
Tapahtumalokit
Tapahtumalokit ovat erityisiä tiedostoja, jotka tallentavat tietokoneellesi merkittäviä tapahtumia, kuten silloin, kun käyttäjä kirjautuu tietokoneeseen tai kun ohjelma kaatuu. Tapahtumalokit ovat erittäin hyödyllisiä työkaluja, kun tietokoneen ongelmat on ratkaistu. Voit käyttää Windows Event Viewer -ohjelmaa lukemaan tapahtumalokit, mutta sinun on oltava järjestelmänvalvoja koneen tehtävässä.
Tapahtumien katseluohjelman avaaminen
Avaa Tapahtumien katseluohjelma napsauttamalla Käynnistä ja käynnistämällä Ohjauspaneeli.





- Sovellusloki - Sovellushistoriossa on ohjelmien kirjaamia tapahtumia, esimerkiksi se voi kertoa, miksi tietty ohjelma kaatui.
- Turvamerkki - Turvapäiväkirja tallentaa tapahtumat, kuten kelvolliset ja virheelliset kirjautumisyritykset, sekä resurssien käyttöä koskevat tapahtumat, kuten tiedostojen luonti, avaaminen tai poistaminen.
- Asennusloki - Asennusloki kirjaa tapahtumat, jotka lisäävät, poistavat tai päivittävät Windows-ominaisuuden. Esimerkiksi merkintä tallennetaan aina, kun asennat Windows Update.
- Järjestelmäloki - Järjestelmälokiin sisältyy Windows-järjestelmän komponenttien kirjaamia tapahtumia. Jos esimerkiksi kuljettaja ei lataudu käynnistyksen aikana, tapahtuma tallennetaan järjestelmän lokiin.
Jos haluat tarkastella jotain Windows-lokista, laajenna Windowsin lokit-konsolipuuta ja valitse haluamasi loki.

- virheet - Ilmaisen punaisen huutomerkin ilmaisema virhe ilmaisee, että on tapahtunut kohtalokas ongelma, kuten tietojen menettäminen.
- Varoitus - keltainen huutomerkki ilmaisee, että varoitus on ollut ongelma, mutta ohjelma voi toimia edelleen. Ne toimivat myös ilmoituksena, että futuurivirheet saattavat tapahtua.
- Tiedot - Valitun huutomerkin ilmaisema informaatiotapahtumat kuvaavat ohjelman, kuljettajan tai palvelun onnistunutta toimintaa.
Huomaa: Turvapäiväkirja ei käytä edellä mainittuja tapahtumien tasoja vaan käyttää pikemminkin turvatarkastuksia.
Suodatustunnukset
Tapahtumalokit sisältävät tuhansia tapahtumia, ja etsimäsi tiedot voivat joskus olla hankalia. Jos tiedät, mitä etsit, voit käyttää aina lokitiedosta suodattaa kaikki merkityksettömät tiedot. Katsotaanpa, kuinka voimme käyttää Tapahtumatarkastajaa selvittämään, kuinka kauan tietokoneemme käynnistyy. Ensimmäinen asia mitä sinun tarvitsee tehdä on avata sovellus ja huolto lokit, sitten porautua Microsoft ja sitten Windows.


Huomaa: Tiedän vain nämä tiedot, koska olen käyttänyt sitä aikaisemmin. Sinun tulisi keskittyä siihen, miten luot suodattimen, eikä siinä, että käynnistystilanteessa on 100 tapahtumaluku.



Mukautetun näkymän luominen
Jos tiedät, että päivittäin, kun aiot muodostaa yhteyden palvelimeen ja soveltaa mukautettua suodatinta tiettyjen tapahtumien tarkastelemiseksi, kannattaa harkita mukautetun näkymän luomista, jonka avulla voit luoda omat ennalta suodatetut lokitiedostot. Uuden mukautetun näkymän luominen on täsmälleen sama kuin uuden suodattimen luominen: napsauta hiiren kakkospainiketta lokissa ja valitse pikavalikosta Luo mukautettu näkymä.




Lokitiedostojen koon rajoittaminen
Jos haluat hallita lokitiedostojen kokoa, voit tehdä sen napsauttamalla hiiren kakkospainikkeella lokin valintaominaisuuksia.

Huomautus: Oletus on hieno useimmissa tarkoituksissa.

Resource Monitor
Windows 7 Resource Monitor tarjoaa nopean yhteenvedon yleisestä prosessorista, levystä, verkosta ja muistin käytöstä yhdellä helppokäyttöisellä käyttöliittymällä. Voit ajatella sitä yksityiskohtaisemman version Task Manager.
Avaa resurssivalvonta painamalla Win + R-näppäimistöyhdistelmää avataksesi run-ruutuun ja kirjoita resmon ja paina enter.


Luotettavuuden valvonta
Reliability Monitor on edistyksellinen työkalu, joka mittaa laitteisto- ja ohjelmisto-ongelmat ja muut muutokset tietokoneellesi. Voit avata luotettavuusnäytön painamalla Win + R -näppäimistöyhdistelmää avataksesi ohjauskentän, kirjoita sitten perfmon / rel ja paina enter.




Performance Monitor
Windowsin suorituskyvyn seurannassa voit mitata paikallisen tai etätietokoneen suorituskykyä verkossa sekä reaaliajassa että keräämällä lokitietoja myöhempää analyysiä varten.
Performance Monitorin avaaminen
Voit avata Performance Monitor -ohjelman painamalla Win + R -näppäimistön yhdistelmää avataksesi ajoitusikkunan ja kirjoittamalla perfmon ja painamalla enter-näppäintä.





suoritin
Seuraavat suorituskyvyn laskurit ovat hyödyllisiä CPU-ongelmien vianmäärityksessä ja ovat saatavissa Prosessori-osiossa:
- Prosessorin aika: Tässä kerrotaan, kuinka paljon aikaa CPU kuluttaa vastaamaan järjestelmäpyyntöihin.
- Keskeyttää / s: Tämä mittaa prosessorin vastaanottamien laitteistohäiriöiden keskimäärin joka toinen.
Muisti
Seuraavat suorituskyvyn laskurit ovat hyödyllisiä muistiin liittyvien ongelmien vianmäärityksessä ja ovat käytettävissä Muistio-osan alla:
- Käytettävissä olevat MBytit: Tämä mittaa muistin määrän, joka on käytettävissä prosessien suorittamiseen tietokoneessa.
- Sivut / s: Tämä näyttää kovan virheen määrän sekunnissa. Kovia vikoja ovat sivuvirheet, jotka edellyttävät levyn käyttöä.
Fyysinen levy
Seuraavat tuloslaskurit ovat hyödyllisiä fyysisten levyjen rajoitusten vianmäärityksessä ja ovat käytettävissä PhysicalDisk-osiossa:
- % Levyaika: Tämä mittaa levyn kiireisen ajan, koska se huolehtii luku- tai kirjoituspyynnöistä.
- Nykyinen levyjonon pituus: Tässä näytetään erääntyneiden levypyyntöjen lukumäärä, jotka odottavat käsittelyä.
Looginen levy
Seuraava tuloslaskuri on hyödyllinen loogisten levyjen rajoitusten vianmäärityksessä ja on käytettävissä LogicalDisk-osiossa:
% Vapaa tila: Tämä osoittaa, kuinka paljon vapaata levytilaa on käytettävissä.
Verkkoliitäntä
Seuraava tuloslaskuri on hyödyllinen vianmäärityksessä verkkoasioissa ja se on saatavana NetworkInterface-osion alla:
Bytes Total / s: Tässä näytetään kaikkien verkkotunnuksen kautta lähetettyjen ja vastaanotettujen tavujen määrä kaikissa protokollissa.
Kun olet lisännyt kaikki laskurit, näet kaikki tiedot reaaliaikaisesti.

Windowsin päivittäminen
Yksi poikkeus minun "jos se ei ole rikki, ei korjaa sitä" sääntö on asentaa Windows Updates. Voit päivittää Windowsin kahdella tavalla:
Käyttää nettiä -Kun ostat uuden Windows 7 -tietokoneen, se on määritetty siten, että jos päätät ottaa käyttöön Windows Updates -ohjelmiston, päivitykset itse ladataan Microsoft-palvelimilta, kun ne on asennettu.
Toisin kuin mitä, voit kysyä? Vastaus on toisin kuin Windows Server Update Services (WSUS).
WSUS - Kun käytät WSUS: ää, sinulla on keskeinen palvelin, joka lataa koko yrityksesi päivitykset kaikille Microsoft-tuotteille, ei vain Windowsille. Kun asiakastietokoneesi on aika asentaa päivityksiä, sen sijaan, että 30 000 tietokoneeseen liittyvää tietokonetta ladattaisiin samojen tiedostojen lataamiseen, ne kaikki kytkeytyvät WSUS-palvelimeen ja asentavat päivitykset verkon paikallisen kaistanleveyden avulla. Kuten voitte kuvitella, tämä säästää massiivinen kaistanleveysmäärät, koska päivitykset ladataan vain kerran.
Muuttaminen, mistä saat päivitykset
Vaikka WSUS-palvelimen asentaminen ei ole tenttitavoitteiden ulkopuolella, sinun on varmasti tiedettävä, miten perustaa Windows 7 -asiakas WSUS-palvelimen käyttöön. Normaalisti sinulla on vähintään vähintään kymmenen asiakasta, kun käytät WSUS: tä, joten se on paras mahdollinen GPO: n kautta. Joten mene eteenpäin ja paina Win + R-näppäimistöyhdistelmää ajaa valintaikkunan, kirjoita sitten gpedit.msc ja paina enter.
Huomaa: Muista, että asetamme GPO: n yhdelle Windows 7 -asiakasohjelmalle. Yleensä tämä tehdään keskitetyllä palvelimella ja liitetään OU: han, joka sisältää organisaatiosi koneet, joten sinun ei tarvitse mennä jokaiseen koneeseen ja kertoa heille WSUS: n käytöstä.

Computer ConfigurationAdministrative TemplatesWindows ComponentsWindows Update



Windows Update -asetusten muuttaminen
Huomaa: Jos käytät WSUS: ta, todennäköisesti voit muokata näitä asetuksia ryhmäkäytännön avulla, eikä kussakin asiakkaassa alla kuvatulla tavalla.
Avaa Käynnistä-valikko ja valitse Windows Updaten kohde.




Yhteenveto
Se on ollut pitkä, joten tässä on lyhyt yhteenveto:
- Windows Event Viewer -ohjelman avulla voit tarkastella lokitiedostoja, jotka sisältävät tärkeitä tietoja tietokoneen tapahtumista.
- Resource Monitor on verrattain nopeampi versio Task Managerista, jonka avulla voimme tarkastella yksityiskohtaisia tietoja siitä, mitä tällä hetkellä tapahtuu koneellasi.
- Luotettavuusvalvonta mahdollistaa helposti tunnistettavia trendejä, jotka vähentävät tietokoneen luotettavuutta.
- Windowsin tehokkuusnäytön avulla voit tarkastella muokattuja tehokkuustietoja reaaliaikaisesti sekä tarkastella tietoja, jotka on seurattu tietyn ajan kuluessa.
- Windows-päivitysten avulla tietokoneesi pysyy ajan tasalla uusimpien tietoturvapäivitysten avulla. Vaikka voit käyttää Windows Update -kokoonpanoa hyvin pienissä yrityksissä, WSUS ja ryhmäkäytäntö ovat keino mennä.
Kotitehtävät
- Lisätietoja tapahtumaliittymistä kahdesta Windows 7: n virtuaalikoneesta.
- Opi käyttämään Data Collector -systeemien seurata suorituskykyä koskevia tietoja ajan mittaan Performance Monitor -ohjelman avulla.
Tämän päivän kotitehtävien lisäksi sinun tulee lukea seuraavat viestit ja perehtyä pieniin vinkkeihin ja temppuja, joita voit käyttää tietokoneesi suorituskyvyn parantamiseen. Nämä ovat myös osa tenttitavoitteita.
- Lue Chris Hoffmanin mahtava viesti Windowsin sivun tiedostosta.
- Opi parantamaan tietokoneesi suorituskykyä ReadyBoostilla.
- Lue, kuinka voit käynnistää käynnistysohjelmat MSConfigin avulla.
- Lue, miten voit arvioida tietokoneesi tehokkuutta käyttämällä powercfg: tä
- Lue lisää siitä, miten voit vaihtaa virrankäyttösuunnitelmia Windows 7: ssä.
Jos sinulla on kysyttävää, voit lähettää minulle @taybgibbin tai jättää kommentin.