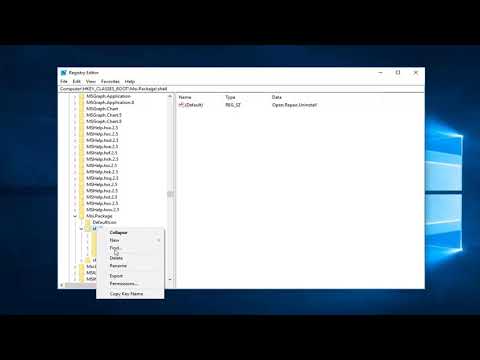Jos sinun Windows 10 Photos -sovellus on hidas avattava ja kestää kauan aikaa ladata, tai jos se on tai ei toimi lainkaan, korjaa ongelma noudattamalla näitä ehdotuksia. Windows 10: ssä Microsoft korvaa Windows Photo Viewerin Photos-sovelluksella. Vaikka se on hieno sovellus, se voi antaa sinulle ongelmia ajoittain.
Windows 10 Photos -sovellus on hidas auki
Jos kohtaat tämän ongelman, tässä on muutamia asioita, joita voit tehdä.
1] Nollaa kuvat sovelluksen avulla
Ensimmäinen asia, jonka pitäisi tehdä, nollaa Photos-sovelluksen Windows 10 -laitteellasi. Voit tehdä tämän avaamalla Asetukset-paneelin> sovellukset > Sovellukset ja ominaisuudet välilehti. Selaa alas ja selvitä Kuvat ja valitse Edistyneet asetukset.

Napsauta seuraavassa näytössä painiketta asettaa uudelleen -painiketta käynnistääksesi prosessin.

2] Asenna valokuvat-sovellus uudelleen
PowerShell on kätevä työkalu, kun haluat poistaa ennalta asennetun sovelluksen Windowsissa 10. Voit tehdä tämän avaamalla Windows PowerShellin järjestelmänvalvojan oikeuksilla ja kirjoittamalla tämän komento-
Get-AppxPackage -AllUsers

Merkitse sitten koko paketin nimi Microsoft.Windows.Photos. Minun tapauksessani näet:
Microsoft.Windows.Photos_2017.35071.13510.0_neutral_split.scale-125_8wekyb3d8bbwe}
Syötä nyt seuraava seuraava komento ja paina Enter-
Get-AppxPackage Microsoft.Windows.Photos_2017.35071.13510.0_neutral_split.scale-125_8wekyb3d8bbwe} | Remove-AppxPackage
Kun sovellus on asennettu, avaa Windows Store ja etsi se Microsoft Photos ja asenna se suoraan Windows Storesta.
Vaihtoehtoisesti voit käyttää meidän 10AppsManager poista asennus, asenna Windows 10: n esiasennetut Store-sovellukset helposti napsautuksella.
Nämä kaksi ratkaisua auttavat sinua ratkaisemaan hidas Photos-sovellusongelma Windows 10: ssä. Jos ongelma jatkuu, voit ottaa Windows Photo Viewer käyttöön ja asettaa sen oletusvalokuvan avaimeksi.