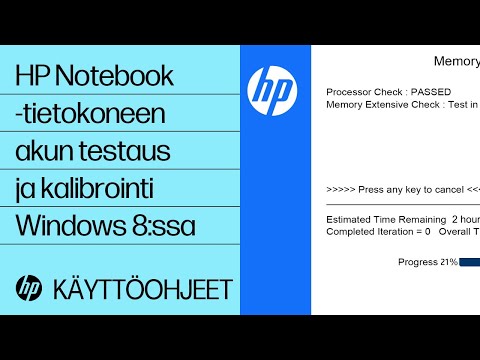Yksi suosituimmista valvontatyökaluista, osittain siitä, kuinka monta muuta laitteistoa se pystyy valvomaan, kommentit olivat Rainmeter. Lee kirjoittaa:
I don’t really monitor my computer constantly, only when something is hanging up and I need to see what’s causing it.
That being said, I do have Rainmeter so I can quickly see how much RAM or CPU is being used. For anything more detailed, I just go into the task manager and sort by RAM or CPU.
Shinigamibob käyttää laajempia työkaluja, jotta saataisiin syvällisempiä tarkastelemaan hänen tietokoneensa eronäkökohtia:
I use OpenHardware monitor to monitor all my hardware temperatures and loads. It even shows the various voltages on the motherboard – which come in very handy when I’m monitoring the overall stability of an overclock. For SSDs, it even shows the drive wear and life expectancy. It can also graph any sort of temperature data. Thats what I use 99% of the time – simple and elegant.
When I’m load testing or stability testing an overclock, its always the same couple tools. RealTemp and CPU-z. CPU-z has a lot more granular information than OpenHardwareMonitor does, but data that is only useful in a specific scenario. RealTemp is also very important in that it allows for the logging of temperature data. So even if I leave a load test running overnight and it happens to BSOD or reboot, I’ll always have the temperatures of each individual core.
When I’m gaming (the little that I do nowadays), its MSI Afterburner for GPU monitoring. The on screen overlay is incredibly useful in that the load, temperature, voltages, and fan speeds are shown directly on top of whatever game I’m playing. On top of that, it supports multiple cards just as well and shows if SLI or Corssfire is working properly (by checking the GPU usage and framerate). Its a small overlay on the corner of the screen so its never intrusive. More useful than Fraps for sure – the screen recording built has better utilization of CPU’s for better compression of video and wont eat up an entire disk for a 30 minute recording session (or cost you $35)
Most of those tools even have remote monitoring capabilities, but I prefer to use Mobile PC Monitor for that.
Kaikki eivät kuitenkaan ole riippuvaisia useista kolmansien osapuolten työkaluista, mutta Frank saa hienosti (kuten monet lukijat) myös perus-in-OS-monitorilla:
For personal/home use, Ctrl-Shift-Esc brings up Windows 7 Task Manager with CPU Usage and Physical Memory Usage at the bottom, and if I click on Processes tab, then CPU or Memory column header to sort largest first, I can quickly see if there’s a CPU or Memory hog – if not, it may be my modem overheating/slowing
For space, I use TreeSize Free to find the biggest files I can delete to free up space, I especially like the Portable version on my USB thumbdrives – otherwise My Computer shows drive size and free space no problems.
Lisää seurantakäyntejä, temppuja ja sovellusohjeita osui täydelliseen kommenttikenttään.