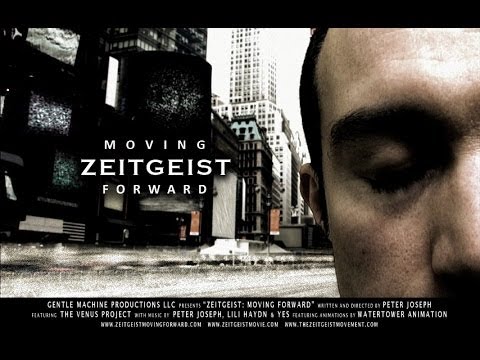Lisätyt mediasoittimet eivät sisällä integroituja toisto-ohjaimia, mutta voit helposti käynnistää ne äänivalikosta. Voit lisätä sovelluksen pikakuvakkeen äänivalikkoon, kunhan sovelluksessa on työpöytätiedosto.
Graafinen menetelmä
Helpoin tapa muokata äänivalikkoa on graafisesti, dconf-editor -sovelluksella. Se ei ole asennettu oletuksena - etsi dconf Ubuntun ohjelmistokeskuksessa sen asentamiseksi.

Voit myös tehdä tämän gsettings Ubuntun mukana toimitettu pääte-komento - katso ohjeet viimeisestä osasta.
Käynnistä dconf-editor Dash-sovelluksen asennuksen jälkeen.

Siirry kohtaan com / kanoninen / ilmaisin / ääni osa dconf-editor-ikkunassa.

Jos esimerkiksi haluat piilottaa Rhythmboxin valikosta, voit muuttaa mustalle listalle liitettyjen mediasoittimien arvoa [ ’Rytmilaatikon’].

Jos haluat lisätä VLC: n ja Clementinen äänivalikkoon olettaen, että ne on asennettu, voit muuttaa kiinnostuneiden media-pelaajien arvoa [ ’Rhythmbox’,’VLC’,’Clementine].

- Jokaisen arvon on sisällettävä kunkin sovelluksen työpöytätiedoston nimi, ei itse sovelluksen komento. Esimerkiksi, vlc osoittaa vlc.desktop tiedosto, joka edustaa sovellusta.
- Voit lisätä valikkoon minkä tahansa sovelluksen, jolla on.desktop-tiedosto. Haluatko lisätä selaimesi luetteloon? Mene eteenpäin.


Terminaalimenetelmä
gsettings saada ja gsettings set komennot mahdollistavat näiden asetusten tarkastelun ja hallinnan päätelaitteesta.
Käytä gsettings komentoa nähdäksesi yhden arvosta:
gsettings get com.canonical.indicator.sound interested-media-players gsettings get com.canonical.indicator.sound blacklisted-media-players

gsettings set com.canonical.indicator.sound blacklisted-media-players “[‘rhythmbox’]”
Tämä komento lisää VLC ja Amarok äänivalikkoon:
gsettings set com.canonical.indicator.sound interested-media-players “[‘rhythmbox’, ‘vlc’, ‘amarok’]”
Muista kirjautua sisään ja kirjautua sisään näiden komentoiden suorittamisen jälkeen.