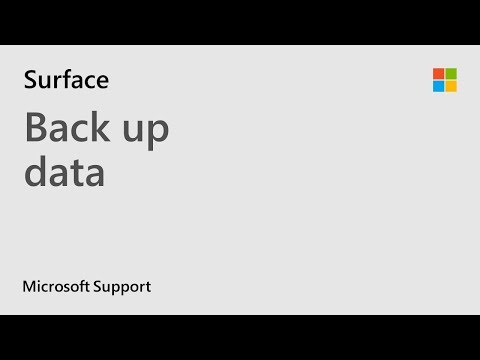CCleaner on helppokäyttöinen aloittelijoille - käynnistä se ja napsauta Run Cleaner -painiketta. Mutta siihen on paljon enemmän.
Harkitse, mitä poistat
CCleaner tyhjentää paljon tavaraa oletuksena. Haluat ehkä harkita uudelleen selaimen välimuistien tyhjentämistä (Temporary Internet Files for Internet Explorer). Selaimet tallentavat nämä tiedostot järjestelmään nopeuttaakseen selaamista tulevaisuudessa. Kun vierailet sivuston uudelleen, sivusto latautuu nopeammin, jos kuvat ja muut tiedostot tallennetaan järjestelmään. Näiden tyhjennys vapauttaa tilaa ja lisää selaimesi yksityisyyttä, jos olet huolissasi siitä, mutta usein välimuistin puhdistus voi hidastaa verkkoselausta.

Monet muut vaihtoehdot tyhjentävät äskettäin käytettyjä luetteloita (MRU) Windowsissa ja muissa ohjelmissa. Nämä luettelot eivät vie paljon tilaa, mutta ne voivat olla yksityisyydensuojaa - jos käytössäsi on äskettäin käytetty luettelo, johon luot, varmista, että valitset sen.

Valokuvakansion tärkeät evästeet
CCleaner tyhjentää kaikki evästeet oletusarvoisesti, mutta haluat ehkä säilyttää jonkin verran. Jos huomaat, että kirjaudut aina suosikkisivustoihisi CCleanerin käytön jälkeen, avaa Asetukset-osiossa Evästeet-paneeli.
CCleaner voi auttaa sinua tämän sallittujen kirjautumisen yhteydessä - napsauta hiiren kakkospainikkeella Evästeet-paneelissa ja valitse Älykäs skannaus. CCleaner lisää automaattisesti Googlen, Hotmailin ja Yahoo Mailin evästeet valintalistoosi.

Luultavasti haluat myös lisätä muita evästeitä sallittujen luetteloon. Etsi esimerkiksi howtogeek.com-evästettä luettelosta ja napsauta oikeanpuoleista nuolipainiketta lisätäksesi sen sallittujen luetteloosi. CCleaner jättää Yourself-Geek-evästeen yksin, joten sinun ei tarvitse kirjautua takaisin How-To Geek -ohjelmaan evästeiden tyhjentämisen jälkeen.

Varo Registry Cleaner
Vaikka CCleanerissa ei ole rekisterinpuhdistinta, suosittelisin sitä, ettei se toimi. Windowsin rekisteri sisältää satoja tuhansia merkintöjä; muutaman sadan (enintään) poistaminen ei anna sinulle suorituskyvyn kasvua. Rekisterin puhdistaja voi vahingossa poistaa tärkeät rekisterin arvot, joten riski on pieni palkkio.


Käynnistysohjelmien hallinta
Työkalut-osion Käynnistys-paneelissa voit poistaa ohjelmat, jotka käynnistyvät automaattisesti tietokoneen käynnistyessä. Jotta vältät autonostart-merkinnän menettämisen, joka saattaa olla tärkeä, käytä Poista-vaihtoehtoa Poista-vaihtoehdon sijaan. Voit ottaa uudelleen käyttöön käytöstä poistetun autostart-merkinnän myöhemmin.

Pyyhi asemat
Kun Windows tai jokin toinen käyttöjärjestelmä poistaa tiedoston, se ei itse asiassa poista tiedostoa kiintolevyltä. Sen sijaan tiedostojen osoittimet poistetaan ja käyttöjärjestelmä merkitsee tiedoston sijainnin vapaana tilana. Tiedostojen palautusohjelmat voivat skannata kiintolevyn näille tiedoille ja jos käyttöjärjestelmä ei ole kirjoittanut alueelle, se voi palauttaa tiedot. CCleaner voi auttaa suojaamaan sitä pyyhkimällä vapaata tilaa Drive Wiper -työkalulla.

Vaikka jotkut ihmiset uskovat, että useita tiedostoja tarvitaan poistaakseen tiedostoja, jotka on poistettava käytöstä, yhden passin pitäisi todennäköisesti olla hieno. Jos asennat kiintolevyn, voit myös suorittaa täyden poiston kaikista levyllä olevista tiedoista tämän työkalun avulla.
Voit myös tyhjentää CCleanerin vapaata tilaa aina, kun suoritat sen, ottamalla Wipe Free Space -valintaruudun käyttöön Lisäasetukset-kohdassa Cleaner-osiossa. Kun otat tämän vaihtoehdon käyttöön, CCleaner vie paljon pidempään järjestelmän puhdistamiseen - CCleaner suosittelee jättämään sen käytöstä.

Poista tiedostoja turvallisesti
Voit poistaa CCleaner-tiedostot turvallisesti käyttämällä tehokkaasti Drive Cleaner -työkalua jokaisessa poistetussa tiedostossa. Muista, että tämä on hitaampaa kuin tiedostojen poistaminen normaalisti - siksi käyttöjärjestelmät eivät poista tiedostoja turvallisesti oletuksena. Jos olet huolestunut yksityisyydestä, ota tämä asetus Asetukset-osiosta Asetukset-välilehdeltä.

Sisällytä mukautetut tiedostot
Jos käytät ohjelmaa, joka ei sisälly CCleanerin sovellusluetteloon tai sinulla on tilapäinen tiedostohakemisto, jonka haluat tyhjentää säännöllisesti, voit määrittää mukautetut kansiot ja tiedostot CCleanerissa. CCleaner poistaa nämä tiedostot ja tyhjentää nämä kansiot, kun suoritat sen.
Jos haluat lisätä mukautetun kansion tai tiedoston, avaa Asetukset-osio ja käytä Sisältö-välilehden vaihtoehtoja. Ole varovainen, kun lisäät kansioita tai tiedostoja. voit vahingossa lisätä tärkeitä tiedostoja tai kansioita ja menettää ne.


Sulje tiedostoja
Samoin, jos CCleaner pitää selvittää jotain, jota et halua tyhjentää, voit lisätä poikkeuksen Asetukset-osiossa. Voit sulkea pois koko aseman, kansion, tiedoston tai rekisteriavaimen. Voit myös rajoittaa poissulkemisen tiettyihin tiedostojen laajennuksiin.

Hallitse ohjelmia
CCleanerin työkaluihin kuuluu Uninstall-paneeli, jossa luetellaan asennettuja ohjelmia. Tässä paneelissa on muutamia muita Windowsin oletusominaisuuksia - voit nimetä tai poistaa täällä olevat muutokset ja tehdyt muutokset näkyvät myös Windowsin ohjauspaneelissa.
Voit myös tallentaa asennettujen ohjelmien luettelon tekstitiedostoon - helppo tapa pitää luettelo asennetuista ohjelmista, jos sinun on muistettava ja asennettava ne uudelleen tyhjästä.

Kun CCleaner on määritetty, voit käyttää sitä automaattisesti joka ilta tai luoda pikakuvakkeen tai pikanäppäimen, jolla se toimii hiljaisesti.