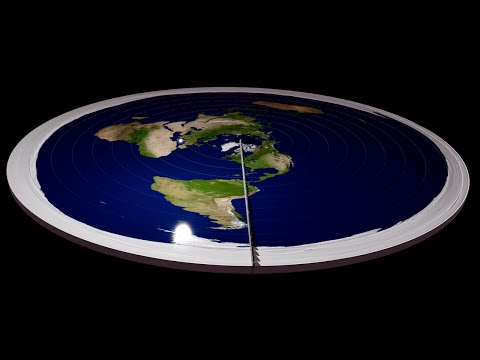Vaikka lopputulos on suurelta osin samanlainen - saat mahtavaa ja avoimen lähdekoodin XBMC: n laitettasi - prosessi on täysin erilainen ja iPadin liikkuvuuden vuoksi (toisin kuin Apple TV: n kiinteä sijainti) vaatii muutamia lisää tweaks ja temppuja.
Mitä tarvitset
Tätä opetusohjelmaa ei tarvita paljon, olettaen, että sinulla on jo sopiva iOS-laite, kuten iPad, iPhone tai iPod Touch, tarvitset vain ilmaisia ohjelmistoja. Sinä tulet tarvitsemaan:
- Jailbroken iOS-laite, joka käyttää iOS 4.0+ -ohjelmaa (käytämme iPadia tilavasta näytöstä johtuen)
- Cydia App on asennettu (joka 99%: n lävistää hakkereita, se asennetaan automaattisesti)
- Pääsy Internetiin iOS-laitteelta
Valitettavasti vankileikkaus on tämän opetusohjelman tehtävä. XBMC kilpailee suoraan joidenkin Applen ydintuotteiden kanssa ja on hylätty sisällyttämättä App Storesta. Ainoa tapa nauttia mahtavuudesta, joka on XBMC, on vangita laite ja ladata se suoraan XBMC-arkistosta. Sovellettaessa jailbreakia tiettyyn iOS-laitteeseesi, jossa se on erityinen iOS-versio, on tämän tutoriaalin ulkopuolella, osu suosikkihakuun saadaksesi lisätietoja irtisanomasta tietyn laitteen ennen jatkamista.
Huomaa: Koska aiomme työskennellä iPadin kanssa tässä opetusohjelmassa, aiomme yksinkertaisesti sanoa "iPad" "iOS-laitteen" sijaan. Nämä ohjeet ovat täysin sovellettavissa, vaikkakin pienemmällä näytöllä, sekä iPhonelle että iPod Touchille, erityisesti iPhone 3GS: lle ja vastaaville sekä kolmannelle (vain 16 / 32GB: lle) ja neljännen sukupolven iPod Touchille.
XBMC-laitteen asentaminen iPadiin

Tartu iPadisi ja tulen Cydiaan. Napauta Cydia-valikosta Lähteet-kuvaketta. Valitse Lähteet-valikossa Muokkaa ja sitten Lisää. Täytä XBMC-tietovaraston URL-osoite: https://mirrors.xbmc.org/apt/ios/


XBMC: n määrittäminen iPadille

Jotta lievennettäisiin ongelmia, joiden avulla mediakeskus, joka voi siirtyä pois kotona tällaisella tavalla, aiomme perustaa (vähintään) kaksi käyttäjäprofiilia XBMC: lle iPadissa. Ensimmäinen profiili on tarkoitettu käytettäväksi kotona (kun yhteinen media ja mediapalvelin ovat käytettävissä) ja toinen profiili pääsee vain mediasta iPadin mediakanavista. Yksi lounging sohvalla ja yksi lounging ympäri hotellin aulassa. Jos olet vain käyttämällä XBMC: tä mediakäyttöä varten, voit ohittaa kotiprofiilin ja seurata samalla matkaprofiilia.

Profiilien käyttöönotto: Ensin käynnistetään XBMC. Ensimmäisellä käynnistyksellä sinua tullaan tervehtimään valitsemalla videoita, kuvia, musiikkia tai ohjelmia. Aiomme keskittyä videon katseluelämyksen luomiseen, mutta voit helposti käyttää samoja tekniikoita myös valokuvien ja musiikin määrittämiseen.
Vasemmassa alakulmassa alhaalla on asetus nimeltä Asetukset. Napauta sitä. Asetusvalikossa napauta profiilikuvaketta - uudelleen sijoitettuna vasemmassa alakulmassa.
Profiilit-valikossa näet oletusasetukset. Olet kirjautunut sisään pääkäyttäjänä ja kirjautumisnäyttö on tilattu "pois päältä". Lisää toissijainen profiili koskettamalla Lisää profiili … -painiketta. Voit nimittää toissijaisen profiilin mitä haluat, mutta selkeyden vuoksi tässä opetusohjelmassa nimetään se Travel ilmoittamaan, että sitä käytetään poissa kotoa.
Kun olet luonut profiilin, sinua pyydetään valitsemaan profiilin pääkansio. Oletus on / masterprofile / profiles / Travel (tai mikä tahansa nimi, jota käytit Travelin lisäksi). Sinun ei tarvitse muuttaa sitä, klikkaa OK. Kun olet OK-sijainti, sinua pyydetään täyttämään lisätietoja profiilista.Voit lisätä profiilin nimen tai muokata sitä haluamallasi tavalla. Tärkeää on, että poistat profiilihakemiston yksin ja poistat "Media info" ja "Media Source" -asetukseksi "Separate". Haluamme, että jokainen käyttäjäprofiili on erillinen. Napsauta OK. Sinut palautetaan Profiilit-sivulle ja kehotetaan uudelleen. Kun kysyt, haluatko aloittaa uusilla asetuksilla tai kopioida oletuksena, napsauta "Aloita tuore". Jos olet juuri asentanut XBMC: n, niin kaikki on tuoretta tuoreena, mutta jos olet jo pelannut sovelluksen kanssa, on parasta aloittaa uusi profiili täysin tuoreena.
Tässä vaiheessa meillä on pääkäyttäjäprofiili (joka toimii palvelimena kotiprofiilina) ja matkaprofiili (joka toimii kotiprofiilina). Viimeinen vaihe on vaihtaa "Login screen" -vaihtoehto päälle. Haluamme pystyä valitsemaan profiilin, jota käytämme joka kerta, kun sovellus alkaa.

Master (at-home) -profiilin määrittäminen: Jotta kotisivun profiilin yksinkertainen kokoonpano olisi mahdollista, sinun on palattava koteihin (XBMC, ei iOS-laitteesi) koteihin. Napauta Videot. Tällä hetkellä sinulla ei ole käytössä videohakemistoja, joten voit lisätä kansion koskettamalla Lisää videoita. Meidän tapauksessamme kotimediamme tallennetaan SMB-jakamiseen käytetylle mediapalvelimelle, joten kosketamme "Windows-verkkoa (SMB)", jotta voimme hakea mediahakemistoja palvelimelta.
Jos olet jo valmistautunut muihin talon XBMC-yksiköihin, voit helposti kopioida näiden tiedostojen lähdetiedostot iOS-laitteellesi kopioimalla source.xml-tiedoston nykyisen XBMC-tietokoneen profiilihakemistosta iOS-asennuksen profiilihakemistoon (joka sijaitsee osoitteessa / Yksityinen / var / mobile / Library / Preferences / XBMC / UserData / iOS-laitteessa). Voit käyttää hakemistoa, koska laite on valloittanut, käyttämällä työkaluja, kuten iFile tai vain SFTP'ing iPadiin. Huomaa: sinun tarvitsee vain kopioida tiedostot, jos aiot synkronoida XBMC iOS -asennuksen mediaan, joka on katseltu muissa XBMC-laitteissa kotonasi.
Riippumatta siitä, oletko käynyt yksinkertaisella reitillä vai koko talon synkronointiretkellä, sinun pitäisi nyt päästä mediatietosi pois verkko-lähteestään Master-profiilissa.

Matkailun (poissa kotoa) profiilin määrittäminen: Tätä profiilia varten sinun tulee sulkea XBMC ja käynnistää se uudelleen, jotta valitaan vaihtoehtoinen profiili. Toista vaiheet, kun napautat videota, napauttamalla Lisää videoita. Valitse lähteenvalintaikkunasta Selaa ja napauta sitten Kotikansio. Koska olet vankilassa laitoksella, joka käyttää jailbreak-sovellusta, voit selata iPadin todellista tiedostorakennetta. Jos haluat katsoa videota, jonka olet synkronoinut iPadiasi iTunesin kautta, siirry / Var / mobile / Media / iTunes_Control / video / lisätä iTunes-ohjatun videon XBMC: hen. Jos haluat käyttää eri hakemistoja medialle, jonka voit lisätä henkilökohtaisesti iPadiin, voit (laittamalla laitteeseen ohjelmiston, kuten iFile tai SFTP), luoda oman hakemiston / Var / mobile / media / kansio kuten / MyVids / tallentaa videosi sisään.
Riippumatta paikallisten tiedostojen sijainnista, lisää kansio paikallisen XBMC-asennuksen kanssa.
Nyt kun sinulla on molemmat profiilit, jotka osoittavat oikeita mediatiedostoja (verkotetut ja paikalliset), voit palata takaisin ja - kuten tavallisella XBMC-asennuksella - tarkista lähteesi ja nauti kaikesta kansiflow -hyvyydestä, jota voit käsitellä.
Jos olet seurannut molempien osien mukana, sinulla on kaksi erillistä profiilia. Yksi, joka käyttää verkon tietovälineitä kotonasi (ja jos menit ylimääräiselle mailalle MySQL-palvelimella, se myös synkronoi katsotut tiedotusvälineet ja muut liput) ja toinen, joka keskittyy laitteeseen tallennettuihin tietovälineisiin. Nyt, olitpa kotona tai poissa, voit nauttia liukas käyttöliittymä ja tasainen videotoisto XBMC!