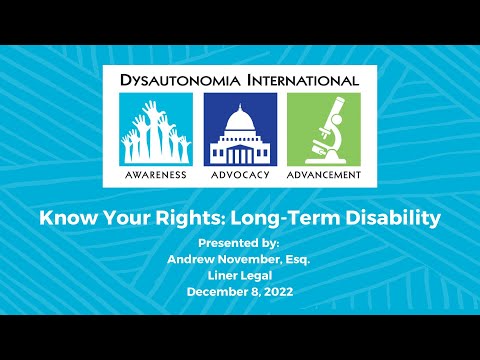Universal Apps ovat pienoisohjelmia, joiden tarkoituksena on tehdä yhdestä asiasta hyvin ja parantaa tuottavuutta. Monet lisäosat sovelluksille voidaan asentaa virallisesta Windows Storesta suoraan, kuten on Valokuvat DLC Main Add-on Photos-sovelluksessa Windows 10: ssä. Tässä viestissä näemme, kuinka voit poistaa Universal Apps -ohjelman sovellusten lisäosat Windows 10: ssä.
Poista Universal-sovelluksen lisäosat
Sovelluslisäosien asentaminen Windows Storesta on helppoa ja joskus ei edellytä mitään toimintoja. Käyttäjät, jotka eivät ole niin teknisesti tuntemattomia käyttäjiä, voivat hankkia niiden poistamisen vaikeaksi, koska ne eivät näy Ohjauspaneelissa eikä Sovellusten asetusten luokassa.
Siitä kuitenkin on yksinkertainen tapa poistaa se. Otetaan esimerkki Windows 10 Photos -sovelluksen lisäosasta.
Valokuva-app-lisäosan virallinen nimi on Photos.DLC.Main (DLC ilmeisesti tarkoittaa "ladattavaa sisältöä"), ja se löytyy Asetukset-osiosta.
Voit käyttää sitä avaamalla sovelluksen Asetukset> Sovellukset &Ominaisuudet> Lisäasetukset-linkin. App-lisäosat eivät näy sovellusluettelossa.

Etsi sovelluksen merkintä, jonka haluat poistaa, ja napsauta sitten Edistyneet asetukset linkki. Sovelluksen lisäosien ja ladattavien sisältöjen osassa näkyvät kaikki valitun sovelluksen asennetut lisäosat.
Napsauta lisäosaa, jonka haluat poistaa, ja valitse Poista asennus. Kun sinua pyydetään vahvistamaan, napsauta Uninstall-painiketta uudelleen.

Jos sovellukseen ei ole asennettu lisäosia, näet Tällä sovelluksella ei ole lisäosia tällä hetkellä asennettuna ’.

Se siitä!