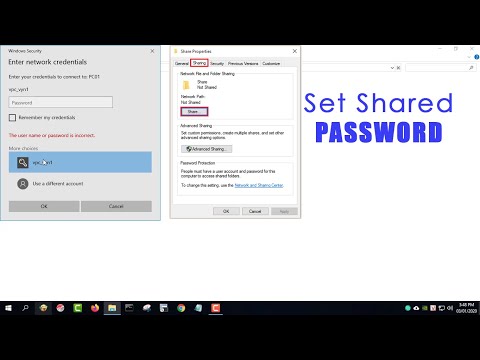Jos käytät usein Windows 10/8/7: n Task Scheduler -ohjelmaa automaattisten tehtävien suorittamiseen, mutta näyttöön tulee nyt virheilmoitus valittu tehtävä "{0}" ei enää ole, Näet nykyiset tehtävät napsauttamalla Päivitä, sinun on korjattava ongelma seuraavien ohjeiden mukaan. Jos napsautat kohdassa Päivitä-painiketta Toiminta valikko, se näyttää saman virheilmoituksen uudelleen.

Valittu tehtävä "{0}" ei ole enää olemassa
Ennen kuin teet mitään muutoksia järjestelmään, on suositeltavaa luoda järjestelmän palautuspiste tai tallentaa rekisteritiedostot. Tee näin, jatka.
1] Korjaa tehtävän ajastin poistamalla vioittuneet tehtävät
Tämä on varsin tärkeää, koska yksi vioittunut tiedosto voi aiheuttaa suuren ongelman. Jos haluat poistaa vioittuneen tehtävän tai tehtävän Tehtävien ajastimesta, sinun on otettava rekisterieditorin avulla, kun et pysty käyttämään Tehtävien ajastimen käyttöliittymää. Sillä Win + R-painalluksella, kirjoita regedit ja paina Enter-painiketta. Sen jälkeen siirry seuraavaan polku-
ComputerHKEY_LOCAL_MACHINESOFTWAREMicrosoftWindows NTCurrentVersionScheduleTaskCacheTree
Täältä löydät kaikki tehtävät, jotka on tällä hetkellä asetettu tehtäväajuriin. Koska et tiedä, mikä on vioittunut, sinun kannattaa yrittää poistaa uusin Task Scheduler -ohjelmassa. Ennen kuin poistat, sinun on merkittävä alas tunnus. Jos haluat saada tunnuksen, valitse tehtävä, jonka haluat poistaa, kaksoisnapsauta Id merkkijono oikealla puolella ja kopioi se Muistioon.


ComputerHKEY_LOCAL_MACHINESOFTWAREMicrosoftWindows NTCurrentVersionScheduleTaskCacheBoot
ComputerHKEY_LOCAL_MACHINESOFTWAREMicrosoftWindows NTCurrentVersionScheduleTaskCacheLogon
ComputerHKEY_LOCAL_MACHINESOFTWAREMicrosoftWindows NTCurrentVersionScheduleTaskCacheMaintenance
ComputerHKEY_LOCAL_MACHINESOFTWAREMicrosoftWindows NTCurrentVersionScheduleTaskCachePlain
ComputerHKEY_LOCAL_MACHINESOFTWAREMicrosoftWindows NTCurrentVersionScheduleTaskCacheTasks
Et voi löytää samoja kaikissa kansioissa, mutta jos näet sen, poista se.
Siirry tähän sijaintiin:
C:WindowsSystem32Tasks
Poista sama tehtävä, jonka olet poistanut Rekisterieditorista.
Käynnistä tietokone uudelleen ja tarkista, voitko käyttää Task Scheduleria oikein vai ei.
2] Tehtävien synkronointi manuaalisesti Tehtävien ajastimessa
Jos Explorerin ja Rekisterieditorin synkronoinnissa ilmenee ongelmia, saatat saada tämän virheilmoituksen avattaessa Task Scheduler -ohjelman Windows 10/8/7: ssa. Voit yrittää synkronoida ne manuaalisesti. Toisin sanoen sinun on tarkistettava, ovatko kaikki luoduissa tehtävissä myös rekisteriavain. Siirry tähän kansioon Tiedostopäällikön kohdalla:
C:WindowsSystem32Tasks
Ja avaa tämä reitti Rekisterieditorissa:
ComputerHKEY_LOCAL_MACHINESOFTWAREMicrosoftWindows NTCurrentVersionScheduleTaskCache
Tarkista sitten, ovatko kaikki Windows Explorerin kaikki tehtävät myös Rekisterieditorissa. Sinun on tarkistettava kaksi sijaintia Rekisterieditorissa, ja ne ovat seuraavat:
ComputerHKEY_LOCAL_MACHINESOFTWAREMicrosoftWindows NTCurrentVersionScheduleTaskCacheTasks
ComputerHKEY_LOCAL_MACHINESOFTWAREMicrosoftWindows NTCurrentVersionScheduleTaskCacheTree
Jos löydät kummastakin paikasta ylimääräisen tehtävän, voit poistaa tehtävän ja tarkistaa sitten, onko Task Scheduler avautunut oikein vai ei.
Nämä ovat kaksi ensisijaista ratkaisua tähän kysymykseen, ja toivomme, että jokin niistä auttaa sinua.