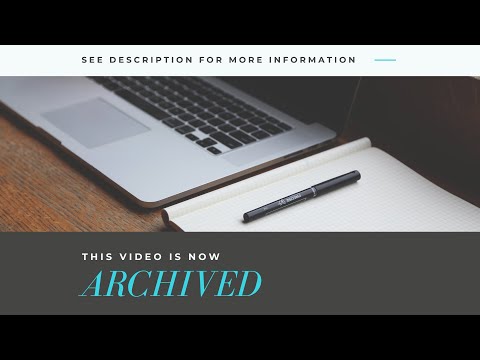Microsoft Excel auttaa meitä tekemään yksinkertaisia ja monimutkaisia laskelmia helposti. Jos on olemassa luettelo numeerista, on hyvin helppo löytää SUM niistä. Mutta joskus me törmäämme tilanteeseen, jossa solujen numerot ovat ajoittaisia. Tätä kutsutaan satunnainen käyttäytyminen Excelissä. Etkö saanut sitä, mitä sanoin? Sanotaan, että meillä on vain muutamia numeroita muutamissa soluissa ja sen jälkeen tyhjää solua. Sinun on summatta kaikki numerot ja näytettävä tulos seuraavan tyhjän solun. Tämä on tapa laskea satunnaisia kokonaissummia Excelissä.
Se ei ole helppo tehtävä, eikä sitä voi tehdä helposti, jos Excel-lomakkeessa on valtavia tietoja tässä kuvassa. Tässä artikkelissa näytän, kuinka voit laskea satunnaisia kokonaissummia Excelissä helposti, mikä auttaa sinua laskemaan ajoittaisten solujen summan.
Laske satunnaisia summia Excelissä
Tässä on Excel-levy, jonka olen näyttänyt Tuotteet ja Myynti sarakkeita. Myynnin sarakkeessa näet, että solut ovat tyhjiä muutaman solun jälkeen. Meidän on laskettava solujen summa ja näytettävä tulos seuraamalle tyhjälle solulle, ts. Meidän on laskettava satunnaiset summat Excelissä tässä.

Valitse ensin ensin kaikki solut "Myynti" -sarakkeessa. Seuraava paina CTRL + G tai F5 avata Mene valintaikkuna. Napsauta 'Special' -painiketta ja valitse 'Constants' valintanappi. Napsauta "Ok" ja se valitsee kaikki solut "Sales" -sarakkeessa, jossa on numeroita.

Seuraavaksi siirry "Koti" -välilehdelle ja valitse Muokkaa valitsemalla vaihtoehto "AutoSum". Tämä summaisi arvot valituissa soluissa ja näyttää tulokset vastaavissa tyhjissä soluissa.
Jos haluat korostaa tyhjiä soluja, joilla on solujen summa, valitse kaikki solut uudelleen Myynti-sarakkeessa. Seuraava paina CTRL + G tai F5 painiketta uudelleen avataksesi Mene valintaikkuna. Klikkaa nyt "Erikois" -painiketta ja valitse "Kaavojen" valintanappi ja napsauta OK.

Tämä on yksinkertainen tapa laskea satunnaisia kokonaisuuksia Excelissä. Toivottavasti löydät sen hyödylliseksi ja jos sinulla on jotain lisättävää, ole hyvä ja mainitse meille kommentit.
Lue seuraava: Miten lisätä useita tyhjiä soluja Exceliin kerralla