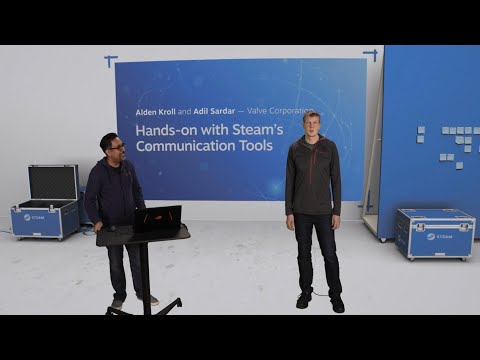Kuinka tämä toimii
Nämä GPU-ominaisuudet lisättiin Windows 10: n Fall Creators -päivitykseen, joka tunnetaan myös nimellä Windows 10 versio 1709. Jos käytät Windows 7: n, 8: n tai vanhemman Windows 10: n versiota, näet näitä työkaluja Tehtävienhallinnassa. Näin voit tarkistaa, mitä Windows 10: n versiota sinulla on.
Windows käyttää Windows Display Driver Model -mallin uudempia ominaisuuksia vetämään nämä tiedot suoraan WDDM: n grafiikkakehyksessä olevan GPU-ajastimen (VidSCH) ja videomuistiohjaajan (VidMm) avulla, jotka vastaavat resurssien tosiasiallisesta jakamisesta. Se näyttää hyvin tarkkoja tietoja riippumatta siitä, mitä API-sovelluksia käyttää GPU-Microsoft DirectX, OpenGL, Vulkan, OpenCL, NVIDIA CUDA, AMD Mantle tai mitä tahansa muuta.
Siksi vain järjestelmät, joissa on WDDM 2.0 -yhteensopivia GPU: itä, näyttävät nämä tiedot Tehtävienhallinnassa. Jos et näe sitä, järjestelmän GPU todennäköisesti käyttää vanhempaa ohjainta.
Voit tarkistaa, mitä WDDM: n versiota GPU-ohjaimesi käyttää painamalla Windows + R, kirjoittamalla "dxdiag" ruutuun ja painamalla sitten Enteria avataksesi DirectX-diagnostiikkatyökalun. Napsauta Näyttö-välilehteä ja katso Drivers-ohjaimen oikealla puolella olevasta "Driver Model" -valikosta. Jos näet tässä "WDDM 2.x" -ohjaimen, järjestelmäsi on yhteensopiva. Jos näet tässä "WDDM 1.x" -ohjaimen, GPU ei ole yhteensopiva.

Kuinka tarkastella sovelluksen GPU-käyttöä
Nämä tiedot ovat käytettävissä Tehtävienhallinnassa, vaikka ne on oletuksena piilotettu. Avaa se avaamalla Tehtävienhallinta napsauttamalla hiiren kakkospainikkeella mitä tahansa tyhjää tilaa tehtäväpalkissa ja valitsemalla "Tehtävienhallinta" tai painamalla näppäimistön Ctrl + Shift + Esc-näppäintä.
Napsauta Tehtävienhallinta-ikkunan alaosassa olevaa "Lisätietoja" -vaihtoehtoa, jos näet standardin, yksinkertaisen näkymän.

Voit myös ottaa GPU-moottorin käyttöön nähdäksesi minkä GPU-moottorin sovellus käyttää.

GPU-sarakkeessa oleva numero on sovelluksen suurin käyttö kaikissa moottoreissa. Joten esimerkiksi, jos sovellus käytti 50% GPU: n 3D-moottoria ja 2% GPU: n videodekoodausmoottoria, näet vain, että 50% on GPU-sarakkeessa kyseisen sovelluksen kohdalla.
GPU-moottorin sarake näyttää jokaisen sovelluksen käytössä. Tämä näyttää sekä sovelluksen käyttämän fyysisen GPU: n ja sen moottorin, jota se käyttää esimerkiksi esimerkiksi 3D-moottorin tai videodekoodauksen moottorin avulla. Voit tunnistaa, mikä GPU vastaa tiettyä numeroa, valitsemalla Suorituskyky-välilehden, josta keskustelemme seuraavassa jaksossa.

Kuinka katsella sovelluksen videomuistin käyttöä
Jos olet utelias, kuinka paljon sovelluksen videomuisti on käytössä, sinun on siirryttävä Tehtävienhallinnan Tiedot-välilehteen. Napsauta Tiedot-välilehden hiiren kakkospainikkeella mitä tahansa sarakkeen otsikkoa ja valitse sitten Valitse sarakkeet -vaihtoehto. Vieritä alaspäin ja ota käyttöön "GPU", "GPU-moottori", "Dedicated GPU memory" ja "Jaettu GPU-muisti" sarakkeet. Kaksi ensimmäistä ovat saatavilla myös Prosessit-välilehdessä, mutta jälkimmäiset kaksi muistivaihtoehtoa ovat käytettävissä vain Tiedot-ruudussa.

Windows sallii myös sovellusten tallentaa joitain tietoja järjestelmän normaaliin DRAM-muistiin. Jaettu GPU-muisti -sarakkeessa näkyy, kuinka paljon muistia sovellus käyttää parhaillaan videotoiminnoissa tietokoneen normaalista RAM-muistista.
Voit napsauttaa jompaakumpaa sarakkeesta lajittelemaan niitä ja tarkastelemaan, mikä sovellus käyttää eniten resursseja. Jos haluat esimerkiksi tarkastella sovelluksia, joissa käytetään useimpia videomuistia GPU: ssa, napsauta "Dedicated GPU Memory" -saraketta.

Kuinka seurata GPU-resurssien käyttöä
Voit seurata yleisiä GPU-resurssien käyttötilastoja napsauttamalla Suorituskyky-välilehteä ja etsimällä sivupalkin GPU-vaihtoehtoa - saatat joutua vierittämään alaspäin nähdäksesi sen. Jos tietokoneessa on useita GPU: itä, näet useita GPU-asetuksia tässä.
Jos sinulla on useita linkitettyjä GPU: ita - käyttämällä ominaisuuksia, kuten NVIDIA SLI tai AMD Crossfire - näet ne nimissään "Link #".
Esimerkiksi alla olevassa kuvakaappauksessa järjestelmässä on kolme GPU: ta. "GPU 0" on integroitu Intel-grafiikkapiiri. "GPU 1" ja "GPU 2" ovat NVIDIA GeForce GPU: t, jotka on yhdistetty toisiinsa NVIDIA SLI: n avulla. Teksti "Link 0" tarkoittaa, että ne ovat molemmat osa Linkkiä 0.

GPU: n nimi näkyy myös sivupalkissa ja tämän ikkunan yläosassa, mikä helpottaa tietokoneesi asennetun grafiikkalaitteiston tarkistamista.

Jaetun GPU-muistin käyttö viittaa siihen, kuinka paljon järjestelmän koko muistia käytetään GPU-tehtäviin. Tätä muistia voidaan käyttää joko normaaleihin järjestelmätehtäviin tai videotöihin.
Ikkunan alaosassa näet tietoja, kuten asennetun videolaitteen versionumero, videon ohjaimen luomasi tiedot ja GPU: n fyysinen sijainti järjestelmässäsi.

Voit myös napsauttaa kaaviota hiiren kakkospainikkeella ja valita Muuta grafiikka -toimintoa> Yksimoottorinen moottori nähdäksesi vain yhden GPU-moottorikaavion muistin käyttökaavioiden yläpuolelle.

Kaksoisnapsauta GPU-ruutuun uudelleen ja sinulla on minimaalinen kelluva ikkuna, jonka voit sijoittaa mihin tahansa haluamaasi näyttöön.