Jos olet äskettäin saanut siniseltä näytöltä virheilmoituksen Käyttöjärjestelmän osa on vanhentunut kanssa virhekoodi 0xc0000605, tässä on joitain mahdollisia ratkaisuja, joiden avulla voit korjata ongelmasi. Tämä ongelma voi ilmetä eri aikoina. Jos esimerkiksi olet äskettäin tehnyt mitään muutoksia BIOS: ssä, saatat kohdata tämän ongelman. Se voi myös näkyä, jos järjestelmä on tuottanut joitain ei-toivottuja muutoksia automaattisesti.

Winload.exe tai Windows Boot Loader käynnistää BOOTMGR-käynnistyspäällikön prosessi ja sitä käytetään Windows-käyttöjärjestelmässä tärkeiden laiteajurien lataamiseen jne. Jos tämä vioittuu, saatat saada tämän virheen.
Käyttöjärjestelmän osa on vanhentunut
1] Suorita käynnistyskorjaus
Kun sinisellä näyttöruudulla, paina F8 syöttääksesi Käynnistysasetukset. Jos et voi käynnistää tietokonetta tai voit käyttää tietokonetta hetken kuluttua, sinun on suoritettava Käynnistyskorjaus, joka voi korjata käynnistykseen liittyvät ongelmat hetkessä. Jos käytät Windows 7 -ohjelmaa, voit seurata tätä opetusohjelmaa.
2] Nollaa BIOS
Jos olet äskettäin muuttanut jotain BIOS: ssä ja olet alkanut saada tämän virhesanoman, sinun on palautettava muutos. Jos kuitenkin olet tehnyt useita muutoksia ja et muista tarkkoja muutoksia, sinun on nollattava BIOS.
3] Suorita järjestelmän tiedostojen tarkistus
System File Checker korvaa huonoja järjestelmätiedostoja hyvillä järjestelmätiedostoilla. Tämä komentorivityökalu on helppo ohjata Windowsissa. Avaa komentorivi järjestelmänvalvojan oikeuksineen ja suorita tämä komento-
sfc /scannow
Se vie jonkin aikaa ja käynnistä tietokoneesi uudelleen korjata mahdolliset korruptiot.
4] Korjaa Windows-järjestelmän kuva
Suorita DISM- tai käyttöönottokuvantamis- ja huoltohallinta. Se voi myös auttaa ongelman vianmäärityksessä Windows 10: ssä. Avaa komentokehote ja suorita tämä komento-
Dism /Online /CheckHealth
Se etsii puuttuvia osia ja yrittää korjata ne automaattisesti.
5] Nollaa Windows 10
Windows 10: lla on mahdollisuus nollata järjestelmä menettämättä tiedostoja. Sen sijaan, että poistat kaikki asiakirjat ja mediatiedostot, se voi palauttaa kaikki järjestelmän asetukset ja tiedostot. Seuraa tätä opetusohjelmaa, jos haluat palauttaa Windows 10: n.
6] Korjaa käyttöjärjestelmä
Jos käytössäsi on vanhempi Windows-versio, Windows 7 tai Windows 8 / 8.1, voit korjata Windows-käyttöjärjestelmän asennustyökalulla.
7] Suorita sinisen näytön vianmääritys

Windows 10: ssä on sisäänrakennettu sinisen näytön vianmääritysohjelma Asetukset-vianmääritystoiminnassa. Voit suorittaa sen painamalla Win + I-painiketta avataksesi Asetukset-paneelin ja siirtymällä siihen Päivitys ja suojaus > vianmääritys. Oikealla puolella voit valita vaihtoehdon Sininen näyttö. Avaa vianmääritys ja noudata 0n-näytön asetuksia. Saatat joutua käynnistämään tietokoneesi vikasietotilassa.
Siinä kaikki! Toivottavasti ne olisivat hyödyllisiä sinulle.
Lue seuraava: Fix Windows Stop virheet tai Blue Screen of Death.

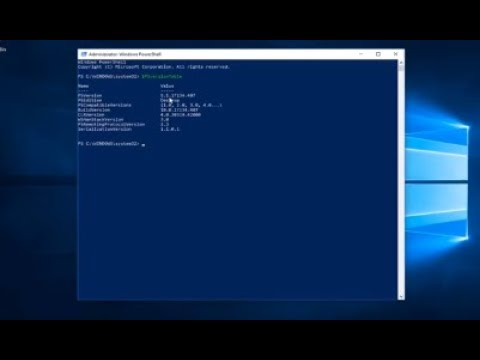



![Hanki Complete Android Guide eBook vain 99 senttiä [päivitys: vanhentunut] Hanki Complete Android Guide eBook vain 99 senttiä [päivitys: vanhentunut]](https://i.technology-news-hub.com/images/howto/get-the-complete-android-guide-ebook-for-only-99-cents-update-expired-2-p.webp)

