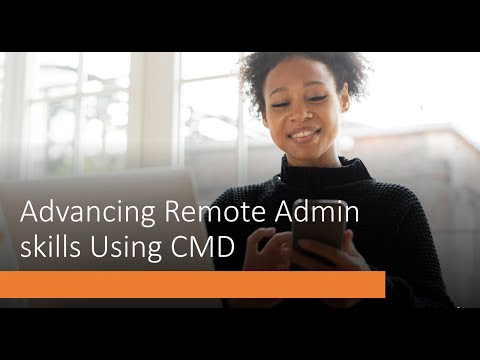Ne, jotka ovat perehtyneet kuvatiedostojen koon muuttamiseen Outlook 2003: ssa, saattavat ihmetellä, missä maassa he kätkenyt tämän ominaisuuden Outlook 2007: ssa - ensisilmäyksellä näyttää siltä, että ne poistetaan kokonaan, kun todellisuudessa ne haudattiin nauhalle.
Muokattavat liitetiedostoja, ennen kuin ne menevät ulos, on yksi tapa olla mukava kansalle, jolle lähetät tiedostoja … ei ole mitään syytä lähettää sähköpostiviestejä jättimäisten kuvatiedostojen kanssa, kun toinen henkilö haluaa vain nähdä kuvan. Se on myös helpompaa kuin koon muuttaminen ennen lähettämistä.
Valitse Riippu Lisää-välilehdestä ja napsauta Lisää tiedosto.

Windows Explorer avautuu. Valitse ja kaksoisnapsauta kuvaa, jonka haluat lähettää sähköpostissasi. * Huomaa: Voit myös vetää ja pudottaa kuvan sähköpostiviestiisi.

Nyt kun sinulla on viestiin liitetty kuva, napsauta Sisällytä -valintaikkunan käynnistyslinkki (Kyllä on todella virallinen nimi tästä pikku kuvaketta). Katsokaa, missä hiiri on seuraavassa kuvakaappauksessa … kyllä, sinun on napsautettava pieni pikku kuvake.


Tämä on erittäin hyödyllistä, kun lähetät kuvia, joita ei ole muokattu, rajattu tai pienennetty alkuperäisestä koosta. Koska kuvatiedostot voivat olla melko suuria, voit lähettää ne kohtuullisen koon mukaan.