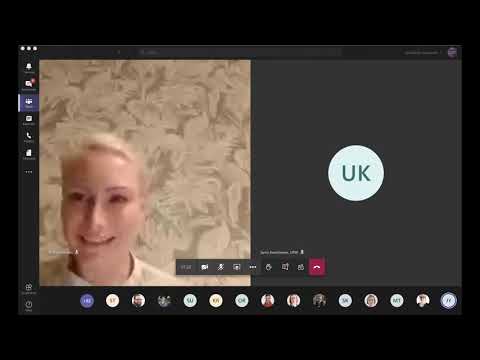Windows 10: n tiedostopäällikkö tarjoaa erilaisia tapoja järjestää järjestelmän tiedostoja ja kansioita. Ikkuna-käyttäjät voivat käyttää joitakin tehokkaita tyylejä, jotta tiedostojärjestelmän sisältöä voidaan tarkastella käyttäjän vaatimuksen mukaisesti. Yksi voi halutessaan näyttää tiedoston kuvan suurikokoisina pikkukuvina tai mieluummin asettaa pieniin tai keskikokoisiin luetteloihin tiedostoja ja kansioita. Vaikka tiedosto- ja kansio-kuvakkeiden eri tyylit asetetaan, jotkin Window-käyttäjät ovat joutuneet kohtaamaan outoa ongelmaa mustat neliöt, jotka näkyvät kansion kuvakkeiden taakse. Jopa päivitys tiedoston explorer useita kertoja ei ole apua ja musta neliö näyttää olevan ikuinen kysymys.
Musta tausta takana Kansion kuvakkeet

1] Voit poistaa pikakuvatiedostoja Disk Cleanup -toiminnon avulla

Siirry hakupalkkiin ja -tyyppiin Levyn puhdistus. Valitse C: ajaa puhdistaa pudotusvalikosta ja napsauta OK.
Kun skannaus on valmis, valitse poistettavat tiedostot.
Varmista, että valitset vaihtoehdon ruutuun pikkukuvat alla Poista tiedostot ja napsauta Ok.
Klikkaa vahvistusruutuun Poista tiedostot tiedostojen pysyvä poistaminen.
Uudelleenkäynnistää systeemi.
2] Nollaa pienoiskuvan välimuisti
Käyttäjät voivat poistaa pienoiskuvan välimuistin käsin ratkaisemalla kansion kuvakkeen takana olevan mustan neliön taustaongelman. Vaihtoehtoisesti voit käyttää pikavalintasi uudelleennimeämistämme apuohjelmaa nollaamaan välimuistin.
Noudata alla olevia ohjeita poistaaksesi vanhentuneen pikkukuvan välimuistin manuaalisesti.
Mene File Explorer ja navigoida näkymä välilehti. Valitse vaihtoehto painamalla Piilotetut kohteet näyttää kaikki piilotetut tiedostot ja kansiot.

C:UsersAppDataLocal
Varmista, että annat todellisen käyttäjänimesi kenttään

C:UsersAppDataLocalMicrosoftWindowsExplorer
Valitse kaikki tiedostot ja poista ne.

Jos sinua pyydetään avaamaan ikkuna, jossa sanotaan, että "tiedostot ovat käytössä ja niitä ei voi poistaa", valitse vaihtoehto "Tee tämä kaikille nykyisille kohteille" ja napsauta Yritä uudelleen. Jos saat virheilmoituksen, napsauta Peruuttaa sulje ikkuna.
Käynnistä järjestelmä uudelleen.
3] Päivitä näytönohjain

Jos haluat päivittää grafiikkaohjaimet, siirry Käynnistä-valikkoon, kirjoita ja avaa Laitehallinta.
Klikkaa Näyttösovittimet ja laajenna osa. Napsauta hiiren kakkospainikkeella näytönohjainta ja napsauta Päivitä ohjain pudotusvalikosta.
Napsauta Päivitä ohjaimen ponnahdusikkunassa "Hae automaattisesti päivitettyä ohjainohjelmaa", jos haluat asentaa uusimmat päivitykset.
Olen varma, että yksi näistä ehdotuksista auttaa sinua.