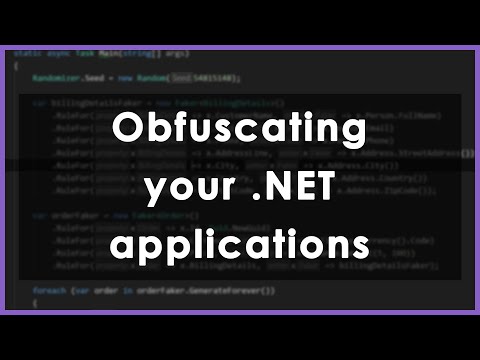Käyttäjät ovat raportoineet Internetissä, että he yrittävät päivittää Windows 7: n tai Windows 8.1: n Windows 10, he saavat virheen, joka sanoo, SAFE_OS-vaihevirhe Replicate_OC-toiminnon aikana.
Vaikka virhekoodi saattaa vaihdella, virheilmoitus olisi:
0xC1900101 – 0x20017, The installation failed in the SAFE_OS phase error during Replicate_OC operation.
Meidän on vain sukeltava ratkaisuihin nyt.

SAFE_OS-vaihevirhe Replicate_OC-toiminnon aikana
Kuten aina, suosittelen luomaan järjestelmän palautuspisteen juuri siinä tapauksessa, että voit palauttaa nykyisen tilan, jos jokin menee pieleen.
1] Muuttamalla Windows 10 -asennusta
Yksi tämän virheen tärkeimmistä syistä on KB3064209Windows-päivitys. Tämä päivitys vastaa CPU: n mikrotunnuksen päivittämisestä Intelin suorittamille prosessoreille. Joten, jos et käytä Intel prosessorit, sinun ei tarvitse kokeilla tätä korjausta.
Ensin mainitaan selväksi, että tässä ratkaisussa C: -osiota kutsutaan OS-osioiksi. H: -osiota kutsutaan USB-kynälaitteeksi.
Aloita lataamalla Windows 10 ISO Windows 10 Media Creation Tool -työkalusta ja kopioimalla sen sisältö Pen Drive H:.
Paina nyt WINKEY + X painikkeella combo tai napsauta hiiren kakkospainikkeella Käynnistä-painiketta ja napsauta Komentokehote (Admin) tai vain etsiä cmd napsauta hiiren kakkospainikkeella komentokehote -kuvaketta Cortanan hakukenttään ja napsauta sitä Suorita järjestelmänvalvojana. Klikkaa Joo UAC- tai Käyttäjätilien valvonta -ikkunasta. Tällöin komentokehoteikkuna avautuu lopulta.

dism /Mount-Image /ImageFile:H:sourcesoot.wim /index:1 /MountDir:C:UsersUserDesktopmount
Seuraavaksi siirry seuraavaan polkuun Windows File Explorer -ohjelmalla:
C:UsersUserDesktopmountWindowsSystem32mcupdate_GenuineIntel.dll
Napsauta tiedostoa hiiren kakkospainikkeella nimellä mcupdate_GenuineIntel.dll ja napsauta sitten Ominaisuudet.
Siirry välilehteen, jonka nimi on turvallisuus ja valitse sitten Lisäasetukset. Muuta omistajan käyttäjätiliäsi ja napsauta OK.
Napsauta sitten Suojaus-välilehdellä Muokata -painiketta sen jälkeen, kun olet valinnut käyttäjätilin ja tarkistanut sen Täysi hallinta niin että käyttäjätunnuksellasi on kaikki oikeudet.
Klikkaa Käytä ja napsauta sitten OK.
Poista nyt aiemmin nähnyt tiedosto mcupdate_Genuine.dll.
Sulje kaikki Windows-tiedostopäällikön esiintymät.
Palaa nyt komentokehoteeseen ja irrota edellämainittu kuva syöttämällä seuraava komento,
dism /Unmount-Image /MountDir:C:UsersUserDesktopmount /commit
Toista vaiheet asentamisesta tänne seuraaville tiedostoille:
- boot.wim / index: 2
- install.wim / index: 1
- install.wim / index: 2
Poista sitten asennuskansio, poista USB Pen Drive ja käynnistä asennusohjelma.
2] Suorita Levyn uudelleenjärjestäminen
On olemassa vahva mahdollisuus, että jotkut tarpeettomat tiedostot saattavat keskeyttää asennusprosessin. Voit korjata tämän Levyn uudelleenjärjestäminen -apuohjelman avulla.
3] Varmista, että ohjaimet ovat ajan tasalla
Sinun on varmistettava, että ohjaimet ovat ajan tasalla. Tällöin voit joko käyttää Windows Updates -ohjelmaa tai tarkistaa valmistajan verkkosivustoilla tietokoneesi uusimmat ohjainpäivitykset.
4] Päivitä järjestelmän BIOS
Vanhentunut BIOS voi olla suuri voima estää sinua päivittämästä käyttöjärjestelmääsi. Päivitä BIOS ja varmista, että sinulla on BIOSin uusin versio tietokoneellesi.
5] Tarkista Windows-palveluiden tila
Vain etsiä Palvelut Napsauta Cortanan hakukenttään Palvelut-kuvaketta ja avaa Palvelut-apuohjelma uudessa ikkunassa . Tai vain lyö WINKEY + R painiketta yhdistää käynnistää Juosta ikkuna. Kirjoita services.msc ja osuma Tulla sisään jotta samat palvelut-apuohjelma voidaan avata.

- BITS (Tausta Intelligent Transfer Service)
- Windows Update Service
- Salauspalvelu
Napsauta niitä hiiren kakkospainikkeella yksi kerrallaan.
Napsauta Ominaisuudet. Pudotuksen alas Käynnistystyyppi, valita Automaattinen.
Napsauta OK kunkin heistä. Käynnistä tietokone uudelleen, jotta muutokset vaikuttavat.
6] RAM-moduulien tarkistaminen
Monta kertaa kaikki RAM-komponentit eivätkä tietokone voi käyttää sitä.
Tätä varten suosittelisin henkilökohtaisesti tietokoneen sammuttamista. Ota sitten RAM-muisti fyysisesti. Puhdista se pehmeällä liinalla. Puhalla jotain ilmaa emolevyn RAM-korttipaikkaan.
Aseta RAM takaisin samaan paikkaan.
Yritä päivittää tietokone uudelleen. Jos tämä ei vieläkään toimi, yritä lisätä hieman enemmän RAM-muistia ja tarkista, toimivatko tämä sinulle.
Koska joskus kulunut RAM ei pysty täyttämään täydellistä potentiaaliaan ja lisäämällä ylimääräistä RAM-muistia, se nostaisi päivittäisten tehtävien suorituskykyä sekä päivitysten asentamista.
7] Muut ratkaisut
Nyt nämä muut ratkaisuryhmät katsotaan johtuvan siitä, että tietyt liitetyt laitteet saattavat olla ristiriidassa uuden käyttöjärjestelmän päivityksen kanssa.
Jotkut näistä ratkaisuista ovat seuraavat:
- Irrota kaikki USB-laitteet ja WiFi-sovitin laitteesta.
- Poista grafiikkakortti käytöstä poistamalla ohjaimet.
- Verkkokortin käytöstä poistaminen poistamalla myös ohjaimet.
- RAM-moduulien muokkaus.
Kaikki parhaat!
Liittyvät luetut: Emme voi asentaa Windows 10 0xC1900101-0x20017 -virheen