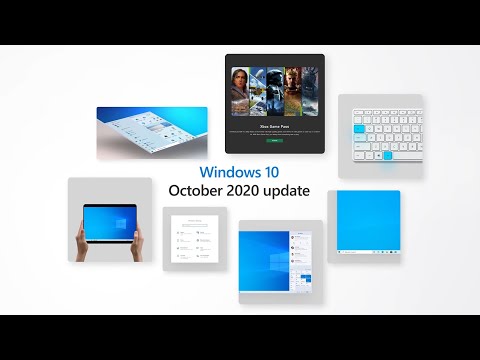Sillä aikaa Windows 10 on yksi rakastetuimmista käyttöjärjestelmistä tänään, joitakin ongelmia huolestuttaa edelleen käyttäjiä. Sisäinen Skype-mikrofoni ongelma on yksi tällaisista yleisistä ongelmista, joita Windows 10: n käyttäjät kohtaavat.
Windows 10 -tietokoneen mikrofoni voi lopettaa toimintansa monien eri syiden vuoksi, ja jotkin hyvin yleisesti ilmoitetuista syistä ovat virheelliset asetukset, rikki tai vanhentuneet ohjaimet tai jotkin laitteisto-ongelmat. Jos sisäänrakennettu mikrofoni tai Skype-ääni ei toimi Windows 10/8/7: ssä, tämä viesti kertoo, kuinka korjata mikrofoni.
Skype-ääni tai mikrofoni ei toimi
Jos sinulla on ongelmia kuulokkeen äänen kanssa ja jos et kuule ääntä Skype-puhelun aikana, avaa Skype-asetukset sitten ennen aloittamista. Varmista, että Microsoft LifeChat -kuulokkeet on valittuna kohdassa Kaiuttimet ja alle Mikrofoni.
1] Tarkista, onko mikrofoni päällä
Jos mikrofoni ei toimi, kun se on päivitetty Windows 10: een, luultavasti se on pois päältä.
- Siirry Windowsin asetuksiin pikavalinnan avulla Win + I ja klikkaa yksityisyys välilehti.
- valita Mikrofoni vasemmalta paneelilta ja käännä se PÄÄLLÄ.
- Voit myös valita sovellukset, joissa haluat käyttää mikrofonia.

2] Rikkoutunut tai vanhentunut kuljettaja
Tämä on yksi yleisimmistä syistä tietokoneen toimintahäiriöihin. Mikrofoni ei toimi oikein, jos ohjaimet ovat rikki tai vanhentuneet. Joten sinun on asennettava tai päivitettävä laiteohjain.
- Suorita Laitehallinta ja mene kohtaan " Ääni-, video- ja peliohjaimet ".
- Napsauta sitä ja valitse " Realtek High Definition Audio " (Minun tapauksessani)
- Kaksoisnapsauta ja saat uuden ponnahdusikkunan, jossa on ohjelman ominaisuudet ja ohjainasetukset.
-
Siirry kuljettaja välilehti ja napsauta Päivitä ohjain.

Image
3] Säädä mikrofoniasetusta
- Siirry tehtäväpalkin äänikuvakkeeseen, napsauta hiiren kakkospainikkeella ja valitse Tallennuslaitteet.
- Valitse mikrofoni ja kaksoisnapauttamalla avaa ominaisuudet.
- Tässä voit säätää tasoja ja säätöjä, kuten melunvaimennuksen, DC-offset-peruutuksen, echo-peruutuksen ja paljon muuta.
- Kaikkien äänitehosteiden poistaminen käytöstä korjaa myös mikrofonin ongelmat.
-
Poista Lisäasetukset-välilehdellä valintaruudun valinta Salli sovellusten ottaa yksinoikeus tähän laitteeseen.

Image
4] Käynnistä Windows-äänipalvelu uudelleen
Jotkin Windows Audio Service -palvelun pienet ongelmat voivat myös olla syynä mikrofonihäiriöihin ja uudelleen käynnistäminen on paras mahdollinen korjaus. Aloita Windows Audio Service uudelleen noudattamalla alla olevia ohjeita.
- Avaa Suorita komento ja tyyppi services.msc.
- Tämä avaa koko Windows-palvelimen luettelon tietokoneellasi.
Valitse Windows Audio, napsauta hiiren kakkospainiketta ja valitse sitten Käynnistä uudelleen.

Jätä kommenttisi alla, jos sinulla on muita korjauksia, jotka lisätään tähän luetteloon.
Aiheeseen liittyvät julkaisut:
- Paras Skype-laajennukset, työkalut ja ohjelmistot Windowsille
- Windows 10/8/7 -tietokoneessa ei ole ääntä tai ääntä
- Windows 10: n ääni- ja ääniohjelmien vianmääritys
- AIMP Audio Player sisältää äänimuunnin, audio-ripperi, ääninauhuri, tageditor
- Audio Router reitittää äänen ohjelmista eri äänilaitteisiin