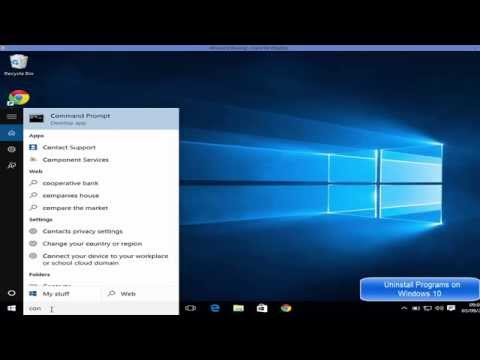Aina kun liitämme a USB muistitikku minkä tahansa ulkoisen kiintolevyn Windows-tietokoneeseen, se on asennettu ja pystymme käyttämään sitä ja suorittamaan tiedostoja siihen. Kun suoritamme työn, katkaisemalla sen, sen sijaan, että vetämällä sitä suoraan fyysisesti, on suositeltavaa käyttää sitä Poista laitteisto turvallisesti tai Irrota asema vaihtoehto. Näin varmistetaan, että kaikki epätäydelliset tiedostotyöt suoritetaan loppuun ja tietojen korruptiota vältetään. Vain kun USB-kaapeli on turvallinen irrottautumaan, poistamme fyysisesti USB-muistit.

Normaalisti irrotat USB-laitteen ja odotat muutaman sekunnin kuluttua, liitä se takaisin. Tämä on hienoa, jos olet kannettava tietokone, mutta se voi olla tylsiä, jos olet työpöydällä ja keskusyksikkösi pidetään parittomassa paikassa tai kenties taulukon alla. Tällaisissa tapauksissa fyysisesti pistotulppa ja sen liittäminen voi tulla työläs tehtävä.
Valitettavasti Windows ei tarjoa toimintoa, jolla voit helposti palauttaa ulosvedetyn USB-aseman tai tietovälineen. Jos kuitenkin tuntuu tarvetta irrottaa USB-asema uudelleen irrottamatta sitä uudelleen, noudata tätä menettelyä.
Irrota USB-asema
Windows 10/8: ssa napsauta Käynnistä-painiketta hiiren kakkospainikkeella saadaksesi WinX-valikon. valita Laitehallinta. Vieritä alaspäin merkintään USB Mass Storage Device (keltainen huutomerkki). Napsauta sitä hiiren kakkospainikkeella ja valitse Ominaisuudet.

Windows cannot use this hardware device because it has been prepared for “safe removal”, but it has not been removed from the computer. (Code 47) To fix this problem, unplug this device from your computer and then plug it in again.
Napsauta hiiren kakkospainikkeella tätä USB-massamuistilaitetta ja valitse Poista käytöstä.

Näet tämän vahvistusruudun. Klikkaa Joo.

Napsauta hiiren kakkospainikkeella USB Mass Storage Device -tiedostoa. Tällä kertaa sinulle tarjotaan ota käyttöön vaihtoehto. Klikkaa sitä.

Näet seuraavan valintaikkunan. Älä käynnistä tietokonetta uudelleen. Valitse Ei vaihtoehto.

Tämä on kaikki mitä tarvitset! Poista käytöstä ja sitten Ota laite käyttöön! Tarkasta sinun Oma tietokone kansio, ja näet tämän USB-laitteen uudelleenasennetun ja tarjotun.
Tämä toimi minulle, ja olen varma, että sen pitäisi toimia myös sinulle.
Tämä vaihtoehto on paljon parempi kuin fyysisesti irrottamalla ja kytkemällä laite uudelleen, mutta olisin ollut tyytyväinen, jos Microsoft olisi tarjonnut helpon vaihtoehdon irrotettavan USB-aseman tai tietovälineen uudelleenasennusta varten yhdessä Eject Media -vaihtoehdon kanssa.