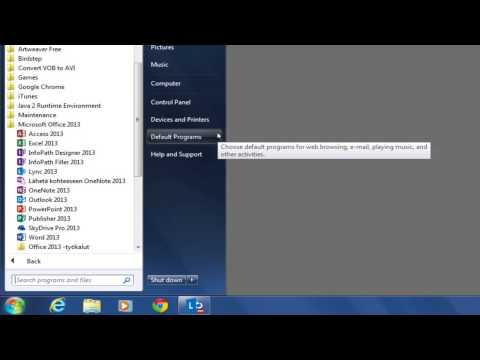Nykyaikaiset selaimet antavat web-sovelluksille oman paikkansa tehtäväpalkkiisi, toimivat oletussovelluksina ja toimivat myös offline-tilassa ja taustalla.
Web-sovellukset: ulos selaimesta ja tehtäväpalkkiin
Verkkosovellukset yleensä asuvat selaimessa, sekoitetaan muiden katselemiesi sivustojen kanssa ja rajoitetaan yhteen selaimen kuvakkeeseen tehtäväpalkissa. Chrome- ja Internet Explorer -ohjelmistolla voit luoda omia ikkunoita web-sovelluksille ja antaa heille omat erilliset ikkunat ja tehtäväpalkin kuvakkeet. Mozilla Firefox käytti tätä ominaisuutta useilla laajennuksilla, mutta ne on lopetettu.
Google Chromessa voit helposti luoda pikakuvakkeen mille tahansa verkkosivustolle muutamalla klikkauksella. Avaa ensin valikko napsauttamalla kolmen pisteen oikeassa yläkulmassa.





Käytä Pinned-välilehtiä
Chrome, Firefox ja Edge tukevat myös "kiinnitetyt välilehdet", joiden avulla voit pitää verkkosovelluksen käynnissä ilman, että otat paljon tilaa välilehdeltäsi. Jos haluat ottaa avoimen välilehden sovellusvälilehdelle, napsauta hiiren kakkospainikkeella Chromesta tai Firefox-välilehteä ja valitse Pin-välilehti.


Tee web-sovellukset oletusohjelmiin
Nykyaikaiset selaimet mahdollistavat verkkosovellusten määrittämisen oletussovellukseksi. Voit esimerkiksi asettaa Gmailin oletussovellukseksi, jotta se avautuu selaimessasi aina, kun napsautat mailto: -linkkiä selaimessasi tai muualla käyttöjärjestelmässäsi.
Voit tehdä tämän Chromessa käymällä verkkosivustossa, josta voi tulla tiettyyn tehtävään oletushakemus, kuten Gmailin sähköposti tai Google-kalenteri kalenteriyhteyksiin. Osoiterivillä näkyy kuvake, jonka avulla voit tehdä verkkosovelluksen oletussovellukseksi. Jos tämä kuvake ei näy sinulle, päivitä sivu ja tarkkaile sitä huolella. Se näkyy hetkessä, kun sivu latautuu.




Ota Offline-verkkosovellukset käyttöön
Työpöytäsovelluksilla on yksi suuri etu web-sovelluksissa: niitä voidaan yleensä käyttää offline-tilassa, mutta web-sovellukset eivät voi. Tämä ei ole ongelma suurelta osin, mutta jos haluat lukea sähköpostisi, katsella kalenterisi tai muokata asiakirjaa lentokoneella tai alueella, jossa on hämmästyttävä Internet-yhteys, se voi olla ikävä.
Monet web-sovellukset tukevat kuitenkin offline-ominaisuuksia. Sovellukset, kuten Gmail, Google-kalenteri ja Google-dokumentit, ovat offline-tukea Googlen omassa Chrome-selaimessa, mutta valitettavasti ei Firefoxissa. Amazonin Kindle Cloud Reader toimii offline-tilassa sekä Chrome- että Firefox-palvelimella, jolloin voit käyttää offline-tilassa ladattuja Kindle-kirjoja.
Jos olet Chrome-käyttäjä, voit tarkastella offline-käyttöoikeuksia tukevia verkkosovelluksia selaamalla Googlen Chrome Web Storessa offline-sovelluksia.

Suorita Web-sovellukset taustalla
Chrome sallii myös web-sovellukset toimimaan taustalla, vaikka Chrome ei näytä toimivan. Tämä sallii sovellukset, kuten Gmail Offline, jatkaa Gmailin synkronointia tietokoneeseen offline-tilassa, vaikka Chrome-selainikkunat eivät olisikaan avoimia.


Olemme menneet pitkälle verkon vanhoista päivistä lähtien, kun web-sovellukset ovat olennainen osa sitä, miten voit keskustella tietokoneesi kanssa. Itse asiassa oletan, että 90 prosenttiakaikki tietokoneeni käyttö tulee web-sovelluksista - musiikista asiakirjoihin ja työhön, tietokoneeni on lähinnä Chrome-kone suurimman osan ajasta.