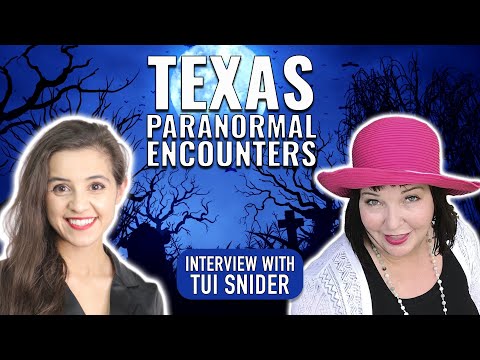Normaalisti, kun liität Android-laitteen, Windows tunnistaa sen MTP (Media Transfer Protocol) -laitteena ja asentaa sen hiljaa.

Jos olet kuitenkin yrittänyt avata laitetta, kuten uuden ROM-levyn asentamista tai sen juurruttamista, saatat joutua samanaikaisesti asentamaan tietokoneesi Android Debug Bridge (ADB) -ohjaimen. Tämä ohjain toimii erinomaisesti tietokoneen käyttämiseksi komennon lähettämiseen laitteellesi, mutta se saattaa haitata helppokäyttöisen tiedostonhallintaa.
Aloita selkeästi: Käynnistä uudelleen ja kokeile toista USB-porttia
Ennen kuin yrität kokeilla jotain muuta, kannattaa kokeilla tavallisia vianetsintävinkkejä. Käynnistä Android-puhelimesi uudelleen ja anna se uudelleen. Kokeile myös toista USB-kaapelia tai muuta tietokoneen USB-porttia. Liitä se suoraan tietokoneeseen USB-keskittimen sijaan. Et koskaan tiedä, milloin sinulla on bum-laitteisto, eikä mikään ohjelmiston vianmääritys voi korjata tätä ongelmaa. Joten kokeile ilmeisiä juttuja ensin.
Onko puhelin kytketty tallennustilaksi?
Jos Android-laitteesi ei näy tiedostopohjaisessa tiedostossa, se saattaa olla seurausta siitä millä tavalla puhelin muodostaa yhteyden tietokoneeseen. Puhelimesi voi muodostaa yhteyden vain oletusarvoisesti lataustilassa, kun haluat, että se liitetään tallennuslaitteeksi.
Kytke laite tietokoneeseen, vedä ilmoitusvärin alas ja valitse "USB" -vaihtoehto. Se voi sanoa jotain "USB lataamalla tätä laitetta" tai "USB tiedostojen siirtoa varten." Nousu voi vaihdella hieman laitteen laitteistosta ja valmistajasta riippuen.jotainnoin USB.

Kun napautat tätä vaihtoehtoa, uusi valikko tulee esiin kourallinen vaihtoehtoja. Yleensä sillä on vaihtoehtoja esimerkiksi "Lataa tämä laite", "Siirrä kuvia" ja "Siirrä tiedostoja". Sanamuoto saattaa vaihdella hieman, mutta haluamasi vaihtoehto on "Tiedostojen siirtäminen".


Päivitä MTP-ajuri
Jos yllä oleva vinkki ei auta, niin todennäköisesti sinulla on kuljettajaongelma.
Vahvista, että tietokoneesi "näkyy" MTP-laite, mutta ei tunnista sitä avaamalla "Tulostimet ja laitteet" -ohjauspaneelin. Jos laite näkyy kohdassa "Määrittelemätön", tietokoneesi tarvitsee käyttäjän toimia. Se voi myös esiintyä yleisessä nimessä - meidän testitapauksessamme, se näkyy määrittelemättömänä MTP-laitteena, mutta on todellakin Nexus 6P.

Meidän on muutettava tai päivitettävä ajuri, jota Windows käyttää tällä hetkellä, kun kytket Android-laitteen tietokoneeseen USB: n kautta. Voit tehdä tämän avaamalla Laitehallinnan napsauttamalla Käynnistä-valikkoa ja etsimällä "Laitehallinta".
Etsi laite, jolla on "ADB" -merkintä. Seuraavassa kuvakaappauksessa näemme, että se on kohdassa "ACER-laite." Laajenna ryhmää napsauttamalla vasemmalla olevaa nuolta ja napsauttamalla laitetta hiiren kakkospainikkeella ja valitsemalla pikavalikosta "Päivitä ohjainohjelmisto".

"Update Driver Software" (Päivitä ohjainohjelmisto) -ikkuna kysyy, etsitkö tai selaa ohjainohjelmistoa. Haluat valita selausasetuksen, joka vie sinut seuraavaan vaiheeseen.