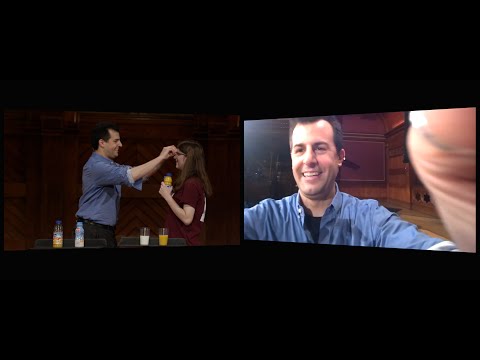Liittyvien asioiden asia on, että on olemassa eräänlainen kirjoittamaton koodi niiden lähettämisen suhteen. Esimerkiksi kun lähetät valtavaa tiedostoa sähköpostissa (riippuu siitä, kuinka paljon palvelua tai ISP: täsi käytetään), se ei välttämättä ole tehokasta. Vastaavasti useiden tiedostojen lähettäminen on tavallisesti paremmin toteutettu pakattuna konttitiedostossa.
Tietenkin, riippuen siitä, millaista tiedostoa se on, se voi saapua määräpaikkaan tai ei. Esimerkiksi.EXE-,.BAT- ja muissa suoritustiedostoissa olevat tiedostot usein (tavallisesti) estetään tai poistetaan, koska ne liittyvät haittaohjelmiin. Jos haluat lähettää tällaisen tiedoston, sinun on luultavasti liitettävä se.ZIP-arkistoon.
Sähköpostin luominen ja yhteystietojen hallinta Outlookissa on melko yksinkertainen, ja liitetiedostojen lisäämisen ja käsittelyn pitäisi olla toista luonteeltaan nyt, mutta monet käyttäjät eivät välttämättä ymmärrä, että he voisivat tehdä sen paremmin.
Liitteen lisääminen
Jos haluat lisätä liitteen, voit vetää tiedoston tai tiedoston tyhjälle sähköpostiviestille ja liittää sen liitetiedostona. Tai klikkaa "Liitä tiedosto" -painiketta nauhassa Sisällytä-osiossa.



Muiden asioiden liittäminen
Kohteisiin voi sisältyä käyntikortteja (aiemmin käsitellyt.VCF-tiedostot), kalentereita ja Outlook-kohteita, jotka voivat olla muistiinpanoja, tehtäviä, yhteystietoja ja muita Outlookissa avautuvia asioita.

Kalenterin jakaminen antaa sinulle mahdollisuuden valita haluamasi kalenteri, päivämääräalue, tiedot ja muut lisäasetukset.



Käyntikortit eivät välttämättä ole yksi niistä asioista, joita käytät tai tarvitset, mutta se on todella kätevä tapa jakaa välittömät yksityiskohdat yksinkertaiseen ja kätevään pakettiin. Jos haluat jakaa (tai kenenkään muun) käyntikortin, valitse se vain Liitä alkiot -valikosta ja yhteystiedot näkyvät


Käsittely liitteet
Tietenkin sähköpostilla on aina mahdollisuus vastaanottaa ja antaa. Joten, mitä teet, kun viesti liitteineen saapuu postilaatikkoosi? Yleensä se on melko suoraviivaista, kuten seuraavassa kuvassa. Näet testisanomaamme saapuneen liitteineen.



Useiden tiedostojen tai suurien tiedostojen käsittely liitteinä
Puhuimme hieman siitä, miten käsitellä yhtä tai ehkä muutama liite, mutta mitä jos haluat liittää kymmeniä tai jopa satoja tiedostoja? Tai mitä jos haluat liittää suuren tiedoston?
Suurien liitetiedostojen lähettäminen on eräänlaista uncoolia, varsinkin jos joku saa paljon sähköpostia prosessissa. Ongelma suurien tiedostojen lähettämisessä sähköpostilla ei ole niin paljon, olisiko sähköpostipalvelin sallittuja liitetiedostoja tietyn kokoisia. Useimmiten et todennäköisesti lähetä tiedostoa, joka on paljon suurempi kuin megatavu tai kaksi, tai ainakin sinun ei pitäisi.
Siitä huolimatta tulee olemaan aikoja, jolloin sinun on lähetettävä jotain, joka on hieman hankalaa. Jos käytät webmail-palvelua, kuten Yahoo, Gmail tai Microsoft, niillä on kokorajoituksia (25Mb, 25Mb, 20Mb), samoin kuin Internet-palveluntarjoajasi, esim. Myös Comcast, Time Warner, AT & T jne. (Yleensä noin 10 Mb).
Useimmissa tapauksissa, kun tiedostot ovat liian suuria tai lukuisia, siirrymme käyttämään pilvipalvelua, joka on runsaasti ja tarjoaa tarpeeksi vapaata tilaa lähettää valtaosa tiedostoista. Useimmiten vain tiedostojen lataaminen pilvi-asemaan ja sen jakaminen on nopeampaa ja luotettavampaa kuin sähköposti. Meillä on käytännöllinen käyttöohje, joka selittää tarkalleen, kuinka suuria tiedostoja lähetetään sähköpostin välityksellä, jos haluat lisätietoja.


Tämä näyttää melko hyvältä paikalta, jotta voimme lopettaa liitteidemme keskustelun. Ne eivät ole monimutkainen aihe, mutta riippumatta siitä, käytätkö Outlookia tai Gmailia vai mitä tahansa muuta sähköpostia, tiedostojen lähettäminen voi vaatia muutama ylimääräinen vaihe kuin liittää ne yksinkertaisesti.
Tähän mennessä olemme käsitelleet Outlookin sähköpostiominaisuuksien peruselementtejä - yhteystiedot, osoite, säveltäminen - kaikki, jotka ovat melko yksinkertaisia juttuja. Nyt liitetiedostoilla sinulla on varsin monipuolinen tietämys yksinkertaisista asioista.
Nyt on aika tehostaa peliä. Kun käytät Outlookia ja kerätään sähköposteja, sinun on opittava hallitsemaan sitä käyttämällä työkaluja kuten Quick Steps ja säännöt, joista puhutaan tulevaisuudessa. Tällä välin, ja kuten aina, kehotamme sinua antamaan palautetta keskustelufoorumissamme.