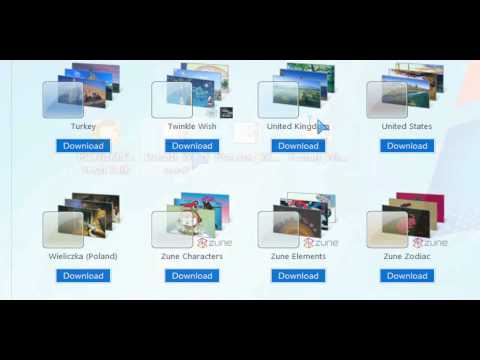Jos näyttöön tulee Windows 10: n käynnistysvalikon vianmääritys Microsoft.Windows.ShellExperienceHost ja Microsoft.Windows.Cortana -sovellukset on asennettava oikein virhe, jonka Vianmääritys ei pysty korjaamaan, tässä on muutamia asioita, joita voisit kokeilla.

Microsoft.Windows.ShellExperienceHost ja Microsoft.Windows.Cortana -sovellukset on asennettava oikein
Ilmoituksesta ilmenee, että jotain korruptiota on tapahtunut ja vianmääritys pyytää sinua asentamaan nämä kaksi prosessia uudelleen. Tässä on muutamia asioita, jotka sinun pitäisi yrittää. Ennen kuin aloitat, muista ensin luoda järjestelmäpalautuspiste.
1] Suorita seuraava komento korotetussa komentokehotteessa System File Checker.
sfc /scannow
Käynnistä uudelleen skannauksen jälkeen ja katso, onko se auttanut. Voit myös käyttää FixWin-ohjelmaa suorittamaan Järjestelmän tiedoston tarkistus napsautuksella.
2] Korjaa Windows Image. Avaa korotettu CMD-kopioi-liitä seuraava ja paina Enter-näppäintä
Dism /Online /Cleanup-Image /RestoreHealth
Käynnistä uudelleen skannauksen jälkeen ja katso, onko se auttanut.
Vaihtoehtoisesti voit myös käyttää FixWin-järjestelmääsi korjaamaan järjestelmän kuva napsauttamalla.

3] Suorita seuraava komento asenna Käynnistä-valikko uudelleen.
Jos haluat avata korotetun PowerShell-kehotteen, kirjoita PowerShell tehtäväpalkin hakuun ja napsauta hiiren kakkospainikkeella näkyvää tulosta "Windows Powershell" ja valitse Suorita järjestelmänvalvojana.
Kirjoita seuraava ja paina Enter:
Get-AppxPackage Microsoft.Windows.ShellExperienceHost | Foreach {Add-AppxPackage -DisableDevelopmentMode -Register '$($_.InstallLocation)AppXManifest.xml'}
jotta rekisteröidy uudelleen Cortanaan, suorita tämä komento:
Get-AppxPackage Microsoft.Windows.Cortana | Foreach {Add-AppxPackage -DisableDevelopmentMode -Register '$($_.InstallLocation)AppXManifest.xml'
Käynnistä tietokone uudelleen ja tarkista.
Voit myös tehdä tämän avaamalla Komento- tai Powershell-ikkunan. Avaa Tehtävienhallinta painamalla Ctrl + Vaihto + Esc. Napsauta Tiedosto-valikkoa> Suorita uusi tehtävä. Avaa komentorivi-ikkuna kirjoittamalla cmd. Avaa PowerShell-kehote kirjoittamalla PowerShell. Muista tarkistaa Luo tämä tehtävä hallinnollisilla oikeuksilla valintaruutu. Sitten paina Enter.
KÄRKI: Voit käyttää freeware FixWiniä rekisteröimään kaikki Windows Store -sovellukset uudelleen napsauttamalla.
4] Jos mikään ei auta, varmuuskopioi tiedot ja käytä sitä Nollaa tämä tietokone vaihtoehto tai Uusi alku vaihtoehto. Freeware Reset Cortana Asetukset on myös vaihtoehto, jonka kannattaa harkita.
Toivottavasti jotain auttaa.