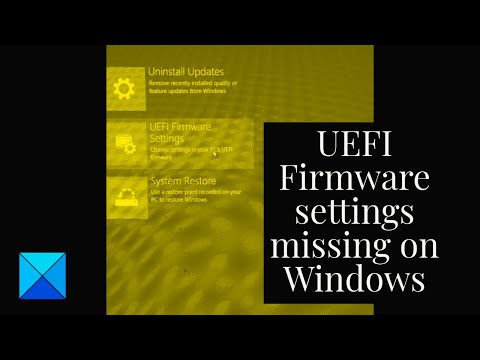Kun etsin Microsoft Wordä eräänä päivänä, kun törmäsin mukavaan ominaisuuteen, jota en ollut kuullut ja etsinyt internetistä, en löytänyt mitään hyödyllistä tietoa: Kirjoita blogikirjasi Wordiin ja lähetä se suoraan blogiin!
Jos minulla olisi ollut valitus Office-toimistosta, tämä ominaisuus on tuhonnut kaiken tämän. Olen jatkuvasti yrittänyt koota viestin WordPressiin, ja sillä on ollut editorilla ilmeisesti oma mieli. Ymmärsin myös, että suurimmaksi osaksi olen yleensä koonnut viestiäni Wordiin ja kopioin ja liitin sen WordPress-editoriin julkaisemaan. Tämän ominaisuuden löytäminen on tallentanut minulle paljon päänsärkyjä ja aluksi vain minuutti tai aika ajoin, ja siitä lähtien voit julkaista suoraan Wordista blogiin.
Käytä Worda julkaisemalla blogiviestejäsi
Aloita asettamalla viesti Sanaan ja kun olet valmis, napsauta tiedosto valikosta ja sen sijaan, että napsautat Tallenna tai Tallenna nimellä, pääset alas valikosta kohtaan Tallenna ja lähetä valikon valinta.
Valitse Julkaise blogikirjana valikon valinta kuin oikealla puolella osuu Julkaise blogikirjoituspainikkeena.

Sieltä sinulta kysytään Rekisteröidy nyt tai Rekisteröidy myöhemmin. valita Rekisteröidy nyt ja valitse sitten Blog Provider ja napsauta Seuraava.
Kun olet napsauttanut Seuraava, sinulta kysytään Blogin URL-osoite, jossa on valintaikkuna. Täältä varmista, että syötät täsmälleen kuvassa kuvatulla tavalla.
Jos sivustosi on www.myblogiscool.com sitten kirjoita URL-ruutuun https://www.myblogiscool.com/xmlrpc.php. Jos sinun xmlrpc.php tiedosto tallennetaan alikansioon, varmista, että syötät alikansiohakemiston.
Jos esimerkiksi olet tallentanut sen alikansioon nimeltä blogfiles, kirjoittaisit sen https://www.myblogiscool.com/blogfiles/xmlrpc.php.
Syötä sitten blogitilisi Käyttäjätunnus ja Salasana. Napsauttamalla Kuvat -painiketta voit määrittää, miten kuvat on myös käsitelty.

Kun olet tehnyt, napsauta OK ja jos tiedot ovat oikein, sinulle annetaan viesti laatikko, jotta voit tietää, että se onnistui.

Voit syöttää a otsikko postille, ja voit myös valita C ategories. Kun olet valmis, sinulla on kaksi vaihtoehtoa, napsauta Julkaista ja valitse Julkaista tai Julkaise luonnoksena.
Suosittelen valitsemaan Julkaise luonnoksena varsinkin jos olet sellaisissa tilanteissa, joissa virkoja ei lähetetä automaattisesti blogiisi tai jos haluat lisätä lisätietoja, kuten tunnisteita, avainsanoja jne.

Kun olet valinnut joko Julkaista tai Julkaise luonnoksena jos se onnistuu, sinulta kysytään keltainen palkki, jonka viesti on julkaistu onnistuneesti.


Tämä blogimerkki kirjoitettiin kokonaan Microsoft Word 2010: ssa ja julkaistiin WordPressiin!