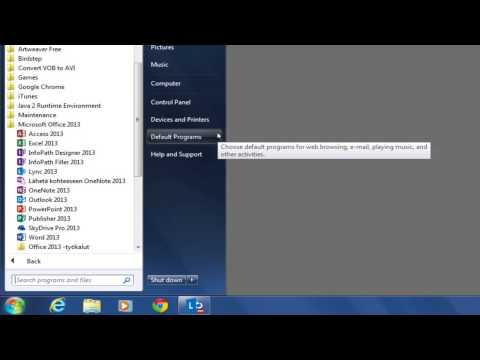onedrive on yksi sovelluksista, jotka tulevat esiasennettuna Windows 10. Se oli myös Windows 8: ssa sisäisenä sovelluksena. Kunnes Windows 7, OneDrive-sovellus oli saatavilla erillisenä sovelluksena, jonka sinun oli latautettava, jotta tiedostot voisivat synkronoida pilvellä. Windows 8: ssa se tuli osa käyttöjärjestelmää. Toisin kuin monet muut sovellukset, et voi poistaa OneDrive-ohjelmaa Sovellukset ja ominaisuudet Asetukset tai Ohjelmat ja toiminnot, Ohjauspaneeli. Tämä viesti kertoo miten täysin poista OneDrive Windows 10: sta komentoriviltä (CLI).

Jos haluat vain poistaa OneDrive käytöstä Sen sijaan, että poistat sen kokonaan, voit tehdä sen käyttämällä ryhmäkäytäntöeditoria. Valitettavasti ryhmäkäytäntöeditori (gpedit.msc) ei ole käytettävissä Windows Home Edition -versiossa, joten saatat joutua käyttämään rekisterin nipistämistä. Lue artikkelimme käytöstä OneDrive-toiminnon käytöstä Windows 10: ssä.
Yhdistä OneDrive-yhteys Windows 10: een
Jos et halua synkronoida tai haluat käyttää toista tiliä synkronoimalla OneDrive-sovelluksen kanssa, voit yksinkertaisesti irrota OneDrive ja käytä OneDrivea varten toisen Microsoft-tilin.
Voit irrottaa OneDrive-sovelluksen napsauttamalla OneDrive-kuvaketta hiiren kakkospainikkeella.
Valitse avautuvasta pikavalikosta Asetukset-välilehti ja napsauta sitten Yhdistä OneDrive. Jos haluat käyttää toista tiliä, pidä laatikkoa "Käynnistä OneDrive Windowsin kanssa"Tarkistetaan. Jos et halua enää synkronoida, poista valinta ruutuun.
Sulje OneDrive-ominaisuuksien valintaikkuna valitsemalla OK.
Käynnistä tietokone uudelleen muutosten toteuttamiseksi. Jos et olisi poistanut valintaruutua Start OneDrive -ohjelmistosta Windowsilla, saat OneDriven kirjautumisikkunan. Voit syöttää tunnistetietoja muille Microsoft-tilille täällä.
Asenna OneDrive Windows 10: ssä
Graafisessa käyttöliittymässä ei ole optiona poistaa OneDrive-ohjelmaa Windows 10: ssä. Sinun on tehtävä se käyttämällä Komentokehote. Mutta ennen kuin poistat OneDrive-ohjelman, sinun on lopetettava prosessi. Voit yksinkertaisesti klikata poistuminen OneDrive-kontekstivalikossa, joka ilmestyy, kun napsautat kuvaketta Järjestelmäalustalla. Voit myös siirtyä Tehtävienhallintaan ja napsauttaa OneDrive-prosessia hiiren kakkospainikkeella "Kill it". Tai voit käyttää taskkill komento tappaa prosessin.
Näin voit poistaa OneDriven asennuksen myös Windows 10: ssä tai Windows 8: ssa)
- Lehdistö WinKey + R Voit avata Suorita-valintaikkunan
- Tyyppi cmd tuo esiin komentorivin ikkuna
- Täytä OneDrive-prosessi: TASKKILL / f / im OneDrive.exe
-
Voit poistaa OneDrive-ohjelman asennuksen Windows 10: sta seuraavasti: anna seuraavat komennot
- Jos olet 32-bittisessä järjestelmässä, kirjoita: % systemroot% System32 OneDriveSetup.exe / uninstall
- Jos suoritat 64-bittisen version, kirjoita: % systemroot% SysWOW64 OneDriveSetup.exe / uninstall
Yllä oleva komento poistaa OneDrive-tietokoneesta. Se ei kuitenkaan anna sinulle mitään vahvistusta. Huomaa, että jotkut kansiot ja tiedostot, jotka liittyvät OneDrive.exe-prosessiin, jää jäljelle sen asennuksen poistamisen jälkeen. OneDrive-kansiossa olevia tiedostoja ja kansioita ei tapahdu.
Mutta jos haluat myös poista jäljellä olevat kansiot, etsi OneDrive "% UserProfile%,"% LocalAppData% ja "% ProgramData% kansioista ja poista ne.
Poista jäljellä olevat OneDrive-rekisteriavaimet, Juosta regedit ja poista nämä kaksi avainta poistaaksesi Explorerin integroinnin:
- HKEY_CLASSES_ROOT Wow6432Node CLSID {018D5C66-4533-4307-9B53-224DE2ED1FE6}
- HKEY_CLASSES_ROOT CLSID {018D5C66-4533-4307-9B53-224DE2ED1FE6}
Jos milloin tahansa myöhemmin tuntuu OneDriven asentaminen, avaa komentorivi-ikkuna vain yllä kuvatuissa vaiheissa 1-2 kuvatulla tavalla. Sitten, perustuen siihen, onko sinun 32-bittinen tai 64-bittinen järjestelmä, kirjoita seuraava:
- 32-bittisissä järjestelmissä: % Systemroot% System32 OneDriveSetup.exe
- 64-bittisille järjestelmille:: % Systemroot% SysWOW64 OneDriveSetup.exe
Kun olet asentanut tietokoneen, käynnistä tietokone uudelleen niin, että OneDrive-kokoonpanonäyttö tulee näkyviin.
Jos haluat, voit myös poistaa OneDrive-kuvakkeen Windows 10 Explorerista. Siirry tänne, jos haluat poistaa Microsoft OneDrive -sovelluksen.