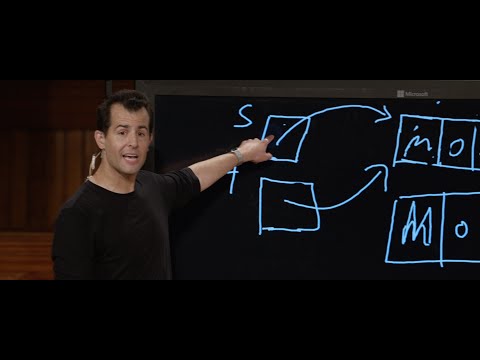Avattaessa minun Firefox-selain kuten tavallista, ikkuna ehdotti luomaan Firefoxin synkronointitili, konsepti, joka muistuttaa Googlea ja Microsoftin yksittäisiä kirjautumistilejä. Firefoxin synkronointi antaa käyttäjille mahdollisuuden kirjautua Firefoxiin käyttäen samaa tiliä useilla laitteilla. Se kirjaimellisesti antaa käyttäjille mahdollisuuden käyttää samoja istuntoja kuin ja kun he vaihtavat laitteita.
Firefoxin synkronointi auttaa käyttäjiä käyttämään kirjanmerkkejä, välilehtiä ja salasanoja helposti yhdellä sisäänkirjautumisella. Tiedot salataan, jotta kukaan muu ei pääse käsiksi kirjautumatta tiliin. Tämä on tärkeää, koska ihmiset ovat yleensä enemmän tietoisia verkkohistoriastaan kuin mikään muu.
Kaikki yhdestä laitteesta kirjautuneet käyttäjät kirjautuvat samanaikaisesti muille laitteille. Esimerkiksi. Jos kirjaudut sisään Facebook-tilillesi kannettavan tietokoneen kanssa, se olisi saatavilla puhelimellasi, johon olet kirjautunut Firefoxiin.
Miten määrität Firefox Syncin ja käytät sitä tietokoneellasi
1] Napsauta Firefox-selaimen oikeassa yläkulmassa olevaa valikkopainiketta ja valitse sitten "Kirjaudu sisään synkronointiin".
2] Jos olet jo luonut tilin päälaitteesta, voit kirjautua sisään käyttäjätunnuksella ja salasanalla, muuten voit liittyä uuteen tiliin.
![3] Kirjanmerkit, välilehdet, salasanat jne. Jaetaan päälaitteesta, joka synkronoidaan ensin Firefoxin kanssa. Voit valita, mitä tarkalleen synkronoida. 3] Kirjanmerkit, välilehdet, salasanat jne. Jaetaan päälaitteesta, joka synkronoidaan ensin Firefoxin kanssa. Voit valita, mitä tarkalleen synkronoida.](https://i.technology-news-hub.com/images/general/how-to-use-firefox-sync-across-different-platforms-p.webp)
![4] Jos haluat lisätä kannettavia tietokoneita ja työpöytiä laitteiden luetteloon, kirjaudu sisään Firefoxiin ja anna heille aikaa kartoittaa tiedot. 4] Jos haluat lisätä kannettavia tietokoneita ja työpöytiä laitteiden luetteloon, kirjaudu sisään Firefoxiin ja anna heille aikaa kartoittaa tiedot.](https://i.technology-news-hub.com/images/general/how-to-use-firefox-sync-across-different-platforms-1-p.webp)
Poista tietokone Firefox Syncistä
1] Napsauta Firefox-selaimen oikeassa yläkulmassa olevaa valikkopainiketta ja ensimmäinen vaihtoehto olisi Synkronointitilin nimi, yleensä sähköpostiosoite. Tämä johtaa sinut Sync-asetuksiin -sivulle.
2] Napsauta Katkaise yhteys. Laite poistetaan synkronoitujen laitteiden luettelosta.
3] Jos haluat irrottaa laitteen ensisijaisen järjestelmän käytön aikana, napsauta kohtaa Hallitse laitteita Synkronointiasetukset-sivulla.

Firefox Syncin määrittäminen Android-laitteellasi
1] Napauta Firefox-selaimen valikkopainiketta, joka on yleensä 3 pistettä oikeassa yläkulmassa. Joissakin laitteissa vaihtoehto voi olla näytön alapuolella.
2] Valitse Asetukset luettelosta vaihtoehdoista ja napsauta sitten Kirjaudu sisään.
![3] Voit kirjautua sisään tai rekisteröityä uudella tilillä. Sääntö on edelleen sama, sillä laite on ensimmäinen, jolla kirjaudut sisään tiliin. Se on se, josta kaikki tiedot synkronoidaan edelleen. 3] Voit kirjautua sisään tai rekisteröityä uudella tilillä. Sääntö on edelleen sama, sillä laite on ensimmäinen, jolla kirjaudut sisään tiliin. Se on se, josta kaikki tiedot synkronoidaan edelleen.](https://i.technology-news-hub.com/images/general/how-to-use-firefox-sync-across-different-platforms-3-p.webp)
Poista Android-laite Firefox Syncistä
1] Avaa Android-laitteen asetukset -valikko (ei Firefox-selaimen asetuksia).
2] Tarkista vaihtoehto Tilit ja tilit ja synkronoi ja avaa se.
3] Valitse sovellusten luettelosta Firefox. Se näyttää luetteloa tileistä, jotka on kirjautunut Firefoxiin Android-laitteellesi.
4] Napauta valikkoa (näytön oikeassa yläkulmassa olevat 3 pistettä) ja valitse poista tili.

Firefox Syncin asettaminen iOS-laitteellesi
1] Napauta Firefox-selaimesi valikkopainiketta, joka on yleensä 3 oikeaa yläkulmaa oikeassa yläkulmassa.
2] Napauta Asetukset ja sitten Kirjaudu sisään synkronointiin.
3] Luo uusi tili tai kirjaudu olemassa olevaan Firefox-tiliisi. Jos tämä on ensisijainen laite, johon kirjaudut, tiedot synkronoidaan laitteesta itsestään. Tai muussa tapauksessa se kartoittaa tiedot ensisijaisesta laitteesta.
Muuta ensisijaista sähköpostiosoitetta Firefox-tileillä
1] Napsauta valikkopainiketta ja napsauta Firefox-tiliäsi, jolloin Firefox-asetukset avautuvat.
2] Napsauta Hallitse tiliä.

3] Valitse Vaihda toissijaisen sähköpostiviestin vieressä ja valitse sitten Tehdä ensisijaiseksi.
Voit rekisteröityä Firefox-synkronointiin osoitteessa mozilla.org.
Katso tämä viesti, jos Firefox Sync ei toimi.
Aiheeseen liittyvät julkaisut:
- Täydellinen luettelo Windows Live Writer -pikavalinnoista
- Windows Live Essentials Offline Installers kaikille kielille Linkit
- Korjaa: Google Chrome -synkronointi ei toimi
- Vertailu: OneDrive versus Google Drive, Dropbox ja iCloud
- Firefox Sync ei toimi? Korjaa yleiset Firefoxin synkronointiongelmat ja -ongelmat