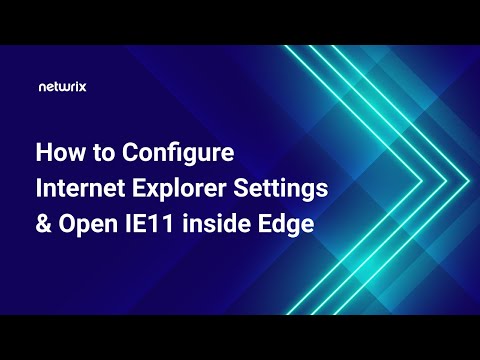Se on aina trendi, että ihmiset haluavat palata vanhaan ulkoasuun ja tuntumaan Windowsilta. Kun siirryttiin Windows 7: hen, ihmiset halusivat Windows XP: n katsomaan. Sama koskee Windows Vistaa, Windows 8.1: tä ja Windows 10. Kehotus palata Classic Start -valikkoon on vieläkin suurempi Windows 10 -käyttäjien keskuudessa. Kaikki eivät ole suuria tuulettimia ja laajennetut Käynnistä-valikko. Joten tässä viestissä aiomme esitellä teidät Classic-aloitus - a Classic Shell vaihtoehto.
Hanki perinteinen Käynnistä-valikko Windows 10: ssä

Tässä ovat tärkeimmät ominaisuudet:
- Erittäin muokattavissa oleva aloitusvalikko, jossa on useita tyylejä ja nahkoja
- Nopea pääsy viimeaikaisiin, usein käytettyihin tai kiinnitettyihin ohjelmiin
- Etsi ohjelmia, asetuksia, tiedostoja ja asiakirjoja
- Käynnistä-painike Windows 7, Windows 8, Windows 8.1 ja Windows 10 varten
- Toolbar ja tilarivi Windows Explorerissa
- Internet Explorerin kuvateksti ja tilarivi.

Käynnistä-valikon mukautukset
Se tarjoaa tyhjentävän vaihtoehdon, jonka avulla voit muokata suoraan Käynnistä-valikosta Tehtäväpalkki hakukenttään kontekstivalikkoon ja niin edelleen. Voit muokata siinä määrin, että voit valita tehtäväpalkin paksuuden, lisätä toimintojen viivästyksiä, muuttaa niitä ja niin edelleen. Olen varma, että haluat, mutta ota tämä haasteeksi, ettet voi käyttää kaikkia niitä.

Huomautus: Ohjelmassa tehdyt muutokset korostuvat lihavoituna.
Tässä on luettelo-
- Käynnistä-valikkotyyli: Classic, 2 sarake tai Windows 7 -tyyli
- Muuta käynnistyspainiketta
- Muuta oletustoiminnot vasemmalle napsauttamalla, hiiren kakkospainikkeella, shift + klikkauksella, Windowsin avaimella, Shift + WIN, keskellä klikkauksella ja hiirellä.
- Muokkaa päävalikon vaihtoehtoa voit muuttaa Kaikki ohjelmat -tyylin, valita Käynnistä-valikon kansion pinned-valikosta, poistaa viimeisimmät ohjelmat kokonaan, muuttaa viimeisten ohjelmien järjestystä ja lopettaa jumplist.
-
Muuta viiveajastinta: Kaikki tietokoneellasi tehdyt toimenpiteet viivästyvät hieman lähinnä visuaaliseen kokemukseen. Voit vaihtaa ajastimen täällä. Sen avulla voit muuttaa ajastinta valikkoon, infotipiin, vetämällä ja pudottamalla ja niin edelleen.

Image - Hakukentän räätälöinti: Voit joko poistaa kokonaan sen, jos haluat käyttää Cortanaa muokata sitä edelleen haluamallasi tavalla. Sen avulla voit muuttaa avainsanan seurannan, automaattisen täydennyksen, sisäisten sovellusten, ohjelmien, tiedostojen ja internetin hakuasetuksia.
- Valikko Katso: Ovatko pienet kuvakkeet tyylisi? Huaatko animoitua siirtymää? Haluatko nopeuttaa valikkojen animaationopeutta? Tämä on paikka, jossa sinun täytyy vaihtaa.
- Iho: Valitse Metallic, Metro, Midnight, Windows 8 ja Aero.
- Tehtäväpalkki: Voit valita läpinäkyvän, läpikuultavan ja lasin ulkoasun. Sen avulla voit myös valita haluamasi värin ja tekstuurin.
- Muokkaa Käynnistä-valikko Kohde: Valitse näytön linkistä tai valikkokohdasta tai pidä se piilotettuna.
-
Kontekstivalikon vaihtoehdot antaa sinun
- Poista käytöstä / ota käyttöön napsauttamalla hiiren kakkospainiketta.
- Piilota uusi kansio ja pikakuvake
- Poista estää avauskansioiden avaaminen Windowsin Resurssienhallinnassa
- Poista Pin -kuoren laajennus.
Explorer-asetukset
Tämä osio hallinnoi navigointi-paneelin, otsikkopalkin, työkalurivin asetusten, tilarivin ja Tiedostonpalkin asetuksia.
Navigaattori:
- Valitse XP- tai Vista-tyyppinen navigointiruutu.
- Suorita tai Poista horisontaalinen vierityspalkki
- Poista häivytyspainikkeet käytöstä.
- Lisää kohteen eroa puun tyyliin.
- Auto siirtyy valittuun kansioon joko käyttämällä näppäimistöä tai automaattisesti.

Image Otsikkopalkki: Voit poistaa breadcrumbs-toiminnon, piilottaa hakukentän, valita lisäpalkin osoiteriville ja ylös-painikkeen.
Työkalupalkin asetukset: Muuta kuvakekokoa ja tekstin sijoittelua ja niin edelleen.
Luo ja muokkaa työkalupalkin painikkeita joko lisäämällä uusi kohde tai poistamalla käytöstä, jota et käytä usein. Sinulla on myös mahdollisuus mukauttaa tilarivin ja Tiedostonpala. Ohjelmisto tarjoaa myös IE-asetukset. Kuitenkin Windows 10: n ja Edgen kanssa IE on mennyt hyvälle.
Classic Käynnistä lataus
Classic Start on loistava ohjelma. Olen harvoin nähnyt ohjelmistoja, jotka tarjoavat niin monta muokkausta, ja tällä tasolla. Jos haluat saada vanhan käynnistysvalikon takaisin, tämä on se, mitä sinun tarvitsee asentaa. Voit ladata sen osoitteesta github.com. Classic-aloitus nimettiin uudelleen Neoclassic-UI ja sitten nimettiin uudelleen Open-Shell.