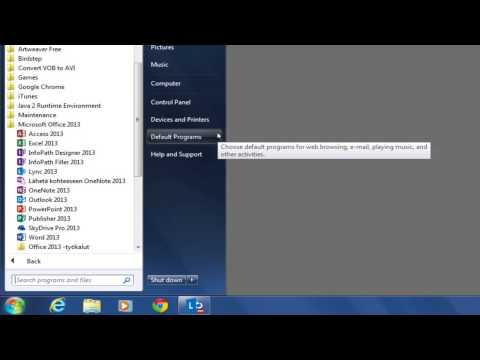Gifit palaavat niin kauan kuin Internet on ollut suosittua. Itseformaatti ei välttämättä ole paras mahdollinen liikkuvien kuvien jakamiseen, sillä tehokkaampia formaatteja horisontissa, kuten GIFV, mutta animoitujen kuvien renessanssi on johtanut kymmeniin GIF-sivustoihin ja koko sarjaan erikoistuneita sovelluksia, joiden avulla voit luoda ja jakaa kaikenlaisia animoituja GIF-tiedostoja.
Yksi animoidun GIF: n käytännöllisistä käyttötavoista tekee näytön tallenteita, jotka voidaan lisätä oppaaseen ja niin edelleen, jotta voidaan paremmin kuvata piste tai prosessi. Todella, [animoitu] kuva on tuhannen sanan arvoinen.
Miten luodaan GIF-näyttösi Windowsissa
Windowsissa näet siellä vapaan näytön-to-GIF-ohjelmat. Testauksen jälkeen muutamia, mielestämme helpoin käyttää GIF-näytön tallennin. GIF-näytön tallentimen avulla voit tallentaa koko näytön tai osan siitä ja muokata sitä myöhemmin, jotta voit tehdä täydellisen GIF: n.
GIF-näytön tallennin toimii Windows XP: ssä Windows 10: n kautta, mutta vaatii.NET Framework 4.0: n, joka GIF-näytön tallennin asennetaan automaattisesti, jos se puuttuu.
Kun GIF-näytön tallennin on asennettu, siirry eteenpäin ja käynnistä se. Sovellus on erittäin helppokäyttöinen. Punainen ääriviiva merkitsee nauhoitettavaa aluetta.

Jos mikään ennalta määritetyistä kokoluokista ei toimi sinulle, voit napata punaiset reunat ja vetää niitä kokoa varten manuaalisesti.

Värisyvyys laskee GIF: n näyttävän pestyisemmäksi ja alentamalla frameratea heikentää niitä heikosti. Näiden asetusten alentaminen voi myös säästää paljon tiedostojen koon mukaan, mikä on hyödyllistä, kun otetaan huomioon, kuinka suuret GIF-tiedot voivat saada. Saatat joutua pelaamaan ympäri, kunnes saat vain oikean yhdistelmän.

Kun alueesi on kehystetty oikein, napsauta GIF-tallentimen Käynnistä-painiketta ja tallenna toiminto. Kun olet valmis, napsauta Stop-painiketta. Jos haluat keskeyttää tallennuksen, napsauta Pysäytä-painiketta ja jos luulet, että olet sekaisin ja haluat tehdä tekemisen, napsauta Käynnistä-painiketta uudelleen (se kaksinkertaistuu uudelleenkäynnistyksenä).



Napsauta sitten työkalurivin "Poista kuva" -painiketta tai käytä näppäimistön "Poista" -painiketta.

Tee sama GIF: n lopussa tarvittaessa ja klikkaa työkalurivin "Näytä animaatio" -painiketta, jotta esikatselet tulosta.






GIF-näytön tallentimen ansiosta voit luoda melko mukavan valmiin tuotteen ilman paljon muita säätöjä, mutta voit myös todella pukea asioita mukavasti, jos tarvitset jotain vieläkin kiillotettua.
Miten luodaan GIF-näyttösi macOS: sta
Jos haluat luoda GIF-tiedostoja Mac-tietokoneelle, käytämme GIPHY Capture -ohjelmaa, joka voidaan ladata App Storesta.
GIPHY Capture -ominaisuuden avulla voit tallentaa, muokata ja tallentaa näytön kaappauksia animoituihin GIF-tiedostoihin, jotka voit jakaa haluamallasi tavalla.
GIPHY Capture on äärimmäisen helppokäyttöinen ja koostuu todella vain ikkunasta, jossa on punainen tallennuspainike.

Voit muuttaa tätä ikkunaa lähes koko näytön kokoiseksi, mutta sinun on siirrettävä tallentimen ikkuna näytöstä hieman, jos haluat kaapata tavarat, kuten telakointiaseman ja valikkorivin, kuten seuraava kuvakaappaus osoittaa (tallennuksen ohjaus on tosiasiallisesti telakan alapuolella).

Korjaa tämä ongelma napsauttamalla valikkorivillä olevaa GIPHY Capture -kuvaketta ja asettamalla tallennettava pikanäppäin. Tässä tapauksessa olemme valinneet Komento + A. Voit myös halutessasi tarkistaa ruutuun hiiren osoittimen kaappaamisen.

Kun tallenne on valmis, napsauta GIPHY Capture -ikkunan alaosassa olevaa pikkukuvaa. Jos pikkukuvaa tai pienoiskuvia ei näy, napsauta oikeassa alakulmassa olevaa painiketta.

Napsauttamalla "Laske koko" antaa sinulle käsityksen siitä, kuinka suuri tiedosto tulee. Tässä vaiheessa, jos olet tyytyväinen tulokseen, voit tallentaa sen tai jakaa sen sähköpostilla, Facebookilla, Twitterillä ja niin edelleen.

Kun muokkaat GIF: ää, voit leikata sitä tarttumalla vasemmalle kahvalle ja vetämällä sitä oikein, mikä poistaa kehykset alusta, ja kääntäen vetämällä oikeaa kahvaa vasemmalle poistaaksesi kehykset loppuun. Varmista, että tarkista esikatselualue, kun teet tämän, jotta saat sen oikein.

Napsauta Muokkaus-näytössä olevaa Valmis-painiketta, kun olet tyytyväinen tulokseen ja tallenna se Maciin Mac-tietokoneella.


Se vie jonkin verran käytäntöä, kunnes sinusta tulee osaava prosessi. Kun olet kuitenkin luonut GIF-tiedostoja tietokoneesi tehtäviin ja jakaa ne helposti ystävien, perheenjäsenten ja työtovereiden kanssa.
Aika säästää kuvaamalla prosessia tai tehtävää yksin tekee tämän taidon arvoinen masterointi, joten päästä siihen ja älä unohda pitää hauskaa!