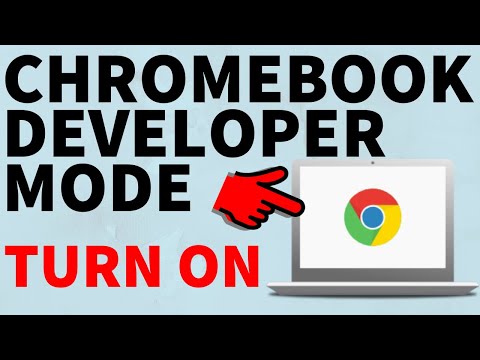Huomautus: Käytämme Microsoft Word 2016 -ohjelmaa, mutta Word on tukenut alaviitteitä ja loppuviitteitä ainakin Word 2007: ssä. Käytettävän Word-version mukaan valikoissa, joita käymme tässä oppaassa, saattaa näyttää hieman erilaiselta. Mutta älä huoli - ominaisuudet ja toiminnot ovat samat.
Mitkä ovat alaviitteet ja loppuviitteet?
Alaviitteet ja päätykappaleet ovat molemmat tapoja lisätä ylimääräisiä informaatiotietokantoja kirjoitustasi kohtaan päätekstin ulkopuolella. Ajattele niitä, kuten suullisia sivuja, vain kirjallisesti. Voit käyttää alaviitteitä ja ääripäitä lisäämällä sivuosi kommentteja työhösi tai mainitsemaan muita julkaisuja, kuten kirjoja, artikkeleita tai verkkosivustoja. Ainoa ero alaviitteiden ja päätyjen välillä on se, missä ne näkyvät dokumentissa.
Kuten nimestäkin käy ilmi, alaviitteet on liitetty sivun alaosaan, joka sisältää lauseen, johon ne vastaavat. Toisaalta loppuviitteet lisätään osan tai asiakirjan loppuun. Mikä sinun pitäisi käyttää kirjoituksessasi riippuu henkilökohtaisesta mieltymyksestäsi tai - jos kirjoitat koululle tai työtä - organisaation julkaisustandardeille.
Aseta alaviitteet ja loppuviitteet
Sammuta Microsoft Word ja avaa asiakirja, johon haluat lisätä alaviitteitä (tai luo uusi asiakirja, jos olet vasta aloittamassa). Siirry Word-nauhan Viittaukset-välilehteen.











Luvut ja loppuviitteet määritetään Word 2016: ssa
Sana sisältää alaviitteitä ja alaviitteitä, mutta voit säätää näitä asetuksia milloin tahansa Viitteet-välilehden valikosta.
Napsauta "Alaviitteet" -valikon oikeassa alakulmassa olevaa nuolta.

Muuta alaviitteiden ja loppusanojen sijaintia
Oletusarvoisesti Word laittaa alaviitteet sivun alareunaan ja päätetään asiakirjan lopussa, mutta voit muuttaa näiden huomautusten näkyvyyttä.
Alaviite- ja Endnote-valikon kohdassa "Sijainti" löydät "Alaviitteet" -vaihtoehdon (se on valittava oletusarvoisesti, kun avaat ensin valikon). Avaa pudotusvalikko kyseisen vaihtoehdon oikealla puolella ja voit muuttaa alaviestin sijainnin joko sivun alareunaan tai tekstin alapuolelle. Jos valitset jälkimmäisen vaihtoehdon, Word sijoittaa alaviitteet heti tekstin pääkohdan jälkeen sivun alareunan sijaan.


Muunna alaviitteet Endnotes (ja Vice Versa)
Toinen vaihtoehto on muuntaa kaikki alaviitteet loppuun tai päinvastoin.Sen sijaan, että vaihdat kukin erikseen, tämän vaihtoehdon avulla voit muuttaa niitä kaikki kerralla. Jos työskentelet asiakirjalla, jossa on paljon muistiinpanoja, tämä vaihtoehto voi olla kätevä.
Napsauta alaviite- ja loppusijoitusvalikon "Sijainti" -osassa olevaa "Muunna" -painiketta.


Muuta alaviitteiden ja loppusanojen asettelua
Oletusarvoisesti Word luo ala- ja loppuselvitysluettelot samalla tavalla kuin sivu, jolla ne näkyvät. Voit kuitenkin säätää tämän alaviite- ja lopetusnäytön ikkunasta napsauttamalla avattavaa "Sarakkeet" -valikkoa ja valitsemalla sarakkeiden lukumäärän, jota haluat käyttää.

Muokkaa alaviitteiden ja loppusanojen muoto
Wordin avulla voit valita useista vaihtoehdoista muotoilemalla, miten alaviitteet ja ääripuuttasi on numeroitu. Yleensä kannattaa valita eri numerointijärjestelmä jokaiselle merkintätyypille, varsinkin jos käytät alaviitteiden ja lopetusten yhdistelmää samassa asiakirjassa. Tämä auttaa sinua ja lukijaa erottamaan nopeasti yhdestä silmäyksestä.
Napsauta Muoto-osiossa oikealla puolella olevaa avattavaa nuolta "Numeroformaatti" -vaihtoehdon avulla. Valitse haluamasi numeromuoto.




Oletusarvon mukaan Word-numerot alaviitteet ja lopetukset yksittäisillä sarjoilla alkaen "1" (tai, minä, minä, jne.) ja jatkuu koko asiakirjan. Voit kuitenkin muokata muistiinpanojen lähtökohtaa ja jatkuvuutta.
Jos haluat, että alaviitteet tai lopetukset alkavat jossakin muussa kuin sarjan ensimmäisessä numerossa (esimerkiksi, 2 sijasta1), napsauta alasvetovalikosta "Aloita Käynnistä" nuolet, jos haluat lisätä tai pienentää aloitusarvoa. Yksi esimerkki siitä, missä tämä voi olla hyödyllinen, on, jos kirjoitat kirjaa, joka sisältää loput ja tallentaa jokaisen luvun erilliseksi Word-dokumentiksi. Voit määrittää kunkin luvun dokumentin aloittamaan numeroinnin lopetukset, joissa viimeinen luku jätettiin pois.


Käytä muutoksia asiakirjaan
Kun olet määrittänyt yllä olevat asetukset, sinun on valittava, miten haluat, että muutokset koskevat asiakirjaasi. Napsauta valikon alaosassa avattavaa valikkovaihtoehtoa "Hae muutoksia käyttöön" -valinnan vieressä.

Kun olet tyytyväinen asetuksiin, napsauta valikon oikeassa alakulmassa olevaa Käytä-painiketta.


Miten vertailla viitataan alaviitteisiin ja loppuviivoihin Word 2016: ssa
Jos haluat käyttää samaa alaviitettä tai alaviitettä useammin kuin kerran koko tekstissasi, on helppo tapa tehdä se ilman samaa asiaa uudestaan ja uudestaan.
Aseta lisäyskohta, johon haluat lisätä viittauksen tekstiin. Valitse Viitteet-välilehdessä "Ristiviittaus" -painike.



Sanalla voit luoda hyperlinkkejä ristiviittausten välillä, jotta voit helposti löytää saman alaviitteen kaikkialla, missä se näkyy asiakirjassa."Aseta hyperlinkiksi" -asetus tarkistetaan oletusarvoisesti, joten voit napsauttaa mitä tahansa ristiviittausta ja ottaa automaattisesti alkuperäisen alaviitteen sisältävän asiakirjan osaan. Suosittelemme, että tämä vaihtoehto poistetaan, mutta voit poistaa sen käytöstä, jos haluat.