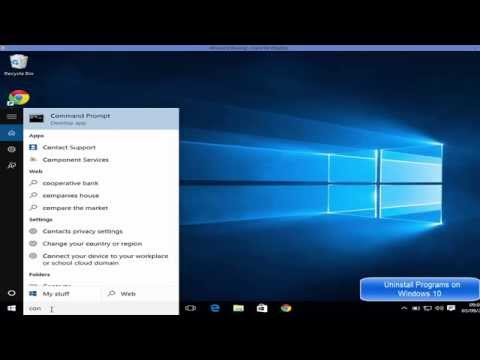Googlen kotisivu voi tietenkin myös käyttää Google-kalenteriasi, mutta jotkut ostajat eivät yksinkertaisesti voi hyväksyä 50 dollarin hintalappua Echo-pisteessä, joten jos olet päätynyt Amazonin puolelle ja luottaa voimakkaasti Google-kalenteriisi, sinulla ei ole mitään murehtia. Näin voit yhdistää sen Echon kanssa.
Kuinka lisätä Google-kalenterisi Alexaan
Aloita avaamalla Alexa-sovellus älypuhelimellasi ja napauttamalla valikkopainiketta ruudun vasemmassa yläkulmassa.











Mitä voit ja et voi tehdä Google-kalenterin integroinnilla
Äänikomennot ovat melko rajoitettuja, kun kysymys Alexasta on Google-kalenterissasi, mutta mitä voit tehdä on melko hyödyllinen. Tässä on muutamia komentoja, joita voit käyttää:
- " Alexa, mikä on seuraava tapahtuma?" Alexa kertoo, mitä seuraava tapahtuma on kalenterissasi. Sieltä hän kysyy, haluatko kuulla tulevia tapahtumia.
- " Alexa, mitä kalenterissani on?" Tämä on yleisempi kysymys Alexalle, mutta hän kertoo sinulle seuraavat neljä tapahtumaa kalenterissasi. Voit myös olla kuvaileva ja kysyä " Alexa, mitä kalenterissani torstaina kello 10?"
- " Alexa, lisää" hallituksen kokous "kalenteriini maanantaina kello 9.00." Näin voit lisätä tapahtumia Google-kalenteriisi. Voit myös aloittaa " Alexa, lisää tapahtuma kalenteriini" ja hän kysyy seuraavaa kysymystä, kuten päivästä ja ajasta.
Valitettavasti et voi kysyä, mikä on kalenterissasi "ensi viikolla" tai "viikonloppuna". Sen sijaan sinun täytyy olla tarkka ja sanoa päivämäärä. Et myöskään voi lisätä lisätietoja tapahtumasta, kuten sijainnista, kuvauksesta ja hälytyksestä.
Googlen kotisivulla on sen omat virheet myös Google-kalenterilla. Se ei lue tapahtumia, joilla ei ole tiettyä aikaa, ja se voi vain lukea tapahtumia tärkeimmistä Google-kalenterista, joten jos sinulla on useita kalentereita, se voi vain nähdä tapahtumia joltakin niistä.